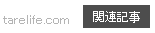DELL「Inspiron 15 3000プレミアム(3567)」の内蔵HDDをSSDに換装して快速マシンにする方法
2024-03-09
DELLの第7世代core i5搭載ノートパソコン「Inspiron 15 3000プレミアム(3567)」の内蔵HDDをSSDに換装してみました。結果、パソコンの起動や終了にかかる時間が大幅に短縮されるなどの高い効果を得ることができました。
そこで今回はノートパソコンに内蔵されているHDDを取り出してSSDに交換するための作業手順について紹介したいと思います。
作業の流れ&用意するもの
今回のSSD換装では、まず内蔵HDDのデータを用意したSSDにクローン(丸ごとコピー)し、パソコンの内部を開けてHDDとSSDを入れ替えるという流れで作業をしました。
この作業で使用したものは、SSD本体とクローン作業するためのフリーソフト「EaseUS Todo Backup Free」、それとクローン作業の際にSSDをパソコンと接続するための2.5インチハードドライブケースです。
SSD本体
本記事では当時8000円ほどで購入した240GBのSSDを利用して作業していますが、2024年現在では500GBのSSDが4000円台から、大容量の1TBでも6000円台から購入できるなど大容量化・低価格化が進んでいます。
動画を大量に保存しないのであれば240GBのものでも容量は十分だと思いますが、せっかくSSD換装作業をするのでしたら安く買えるようになってきた500GBや1TBなどの大容量SSDを入れるという選択もありかと思います。
2.5インチハードドライブケース
クローン作業をする際にSSDをパソコンに接続するために使う上記画像のような2.5インチハードドライブケースは数百円程度で購入することができます。
この2.5インチハードドライブケースはHDDやSSDをパソコンのUSB3.0/2.0端子に接続して使用できるようにするものです。これがあれば今回のSSD換装作業で取り外して余るHDDをデータ保存用の外付けポータブルドライブとして再利用することもできます。
複数のHDDやSSDを簡単に入れ替えて使えるため、手元にひとつあればなにかと便利で重宝しますよ。
HDDのデータをSSDにクローンする
では実際の作業手順について説明していきます。
まず、内蔵HDDに保存されているWindows10などのシステムデータや個人データなどをすべてそのままSSDにコピーするためのクローン作業をおこないます。
この作業をおこなうことで、SSDに換装後も現在と全く同じ設定環境のままでパソコンを利用することができます。
もしWindows10のインストールディスクなどを利用してWindowsを新しく入れ直す場合にはこのクローン作業は必要ありません。
後に紹介するSSD換装作業をおこなった後にWindowsのインストール作業をおこない、取り出したHDDを2.5インチハードドライブケースに入れてパソコンと接続し、個人データなどをコピーすれば大丈夫です。
今回のクローン作業では「EaseUS Todo Backup Free」というフリーソフトを利用しました。クローン作業で使えるソフトとして定評があり、無料なので気軽に利用できます。
※追記
2021年以降EaseUS Todo Backupのクローン機能は有償版専用の機能になったようで、無料版でのクローンディスク作成ができなくなっています。
代替方法として、例えば上記画像のSABRENT製sata→usb変換アダプターを使えば「Acronis True Image」というクローン作成ソフトを無料で使用することができます。
Acronis True Imageは特定のメーカーのHDD/SSDであれば無料でクローン作成ができるという特長があるのですが、上記アダプターを使えばメーカーの区別なくクローン作成ができるのでとても便利です。

SSDを2.5インチハードドライブケースに入れてパソコンに接続
主な手順は、まずパソコンにクローン作業用のソフトをインストールし、次にSSDを2.5インチハードドライブケースに入れてパソコンと接続します。そしてソフトを起動してHDDの全データをSSDにクローンします。
SSDをパソコンに接続してソフト使ってデータをクローンするだけなので、特に問題なく作業ができると思います。
ソフトのインストール方法やクローン作業の詳細手順についてはEaseUS Todo Backup Freeを使ってクローンSSDを作成する方法のページで紹介していますので、そちらをご参照ください。
クローン作業が無事完了したらソフトを終了してパソコンからSSDを外します。
次はパソコンからHDDを取り出してSSDに換装する作業に移ります。
パソコンから内蔵HDDを取り出す
最近のノートPCはパーツ交換用のホールがない

Inspiron 15 3000プレミアム(3567)の本体底面
今回作業をしたこのパソコンは2017年4月に購入したもので、内蔵されているHDDやメインメモリなどを取り外すための開閉カバーなどが設置されておらず、底部分の本体カバー全体を取り外して作業する仕様になっていました。
これはDELLのパソコンに限ったことではなく、最近のノートパソコンには作業用の開閉カバーが設置されてないものが増えているようです。

acerのノートパソコンに設置されているカバー
上記の写真は数年前に購入したacerのノートパソコンですが、HDDやメインメモリが簡単に取り外せるようにネジ数本で止められたカバーが設置されています。
Inspiron 15でも少し前までのモデルであればこのようなカバーが設置されていてHDDの取り外しが簡単にできたようです。
現在のものは多少手間がかかりますが、メーカーが取り外しの手順を図解で紹介したサービスマニュアルを公式サイトで公開していますので、こちらを参照しながら作業を進めればそれほど難しい作業ではないでしょう。
本体カバーの取り外しの手順
万一の故障のリスクを最小限にするために、作業を進める前に身体に帯電している静電気を解放しておきましょう。

スライダーを動かしてバッテリーを外す
まずパソコンからバッテリーを取り外します。バッテリーは丸印のスライダーを指で動かすだけで取り外すことができます。

DVDドライブを取り外す
次にDVDドライブを固定している丸印のネジを1本外し、バッテリーが取り付けられていた四角で囲った部分にある穴を使ってDVDドライブを押し出しながらDVDドライブを取り出します。

キーボードの取り外し 1
キーボード上部の矢印部分にある切欠きにプラスチックの細い棒などを差し込み、キーボード上端部分を持ち上げる感じで浮かして外します。
この時にドライバーなど固いものを使うとキーボードやパソコン本体部分に傷がつく恐れがあるので注意しましょう。
キーボード上端部分が外れたら、キーボードをディスプレイ側にスライドさせればパソコン本体から外れます。

キーボードの取り外し 2
キーボード裏面から出ているケーブルがパソコン本体に接続されているので、本体側のケーブル接続端子を開けてケーブルを外します。

本体カバーの取り外し 1
バッテリー・DVDドライブ・キーボードを外したら、次はいよいよ本体カバーを取り外していきます。
キーボードを外した部分にある丸印で囲ったケーブル接続端子を開けてケーブルを外します。このケーブルはDVDドライブ接続用のケーブルで、本体カバーに固定されています。
同じくキーボード取り付け面にある丸印のネジ5本を外します。

本体カバーの取り外し 2
ディスプレイを閉じてパソコン本体を裏返し、本体カバー周辺部にある8本のネジとバッテリーを取り外した部分にある2本のネジを外します。
また、DVDドライブを外した部分にある青丸で囲った3本のネジも外します。

本体カバーを取り外した様子
あとはプラスチックのツメで固定されている本体カバーを外していきます。
DVDドライブのスペース取り付け部分の繋ぎ目からポイントカード等の薄いプラスチックを浅く差し込み、滑らせるように横に動かしながら本体カバーを少しずつ持ち上げて外していくとスムーズに外すことができます。
力技で無理に外そうとするとツメの部分が簡単に壊れます(笑)
HDDを取り出してSSDと交換する
無事に本体カバーを外すことができたら、いよいよ今回の目的であるHDDを取り出してSSDに交換する作業をおこないます。

HDDをパソコン本体から取り外す
まず、HDDとパソコン本体を接続するケーブルを外します。丸印部分のケーブル接続端子を開けてケーブルを外します。
次にHDDを固定している4本のネジを外してHDDを取り出します。

HDD取り付けステーをSSDに付け替える
HDDから接続ケーブルと4本のネジで固定されている取り付け用ステーを外します。そしてHDDに取り付けられていた状態と同じようにSSDに取り付けます。

SSDをパソコン本体に取り付ける
HDDが固定されていた位置にSSDを同じように取り付けます。そしてケーブルを接続端子に確実に接続します。
このケーブルの接続に不具合があるとパソコンが正常に動かなくなってしまいますので、HDDが取り付けられていた時と同じように確実に接続されているかをしっかりと確認しましょう。
本体カバーやキーボードなどを取り付ける
あとは、これまでの作業と逆の手順で取り外した本体カバーやキーボード、DVDドライブやバッテリーを取り付けていきます。

DVDドライブ接続用のケーブルをしっかりともとに戻す
本体カバーを取り付ける際に、本体カバーから伸びているDVDドライブ接続用のケーブルをしっかりとキーボード取り付け面まで差し込んでください。
この作業を怠ってキーボード取り付け面にある端子との接続を忘れてしまうとDVDドライブが動かなくなってしまいます。
パソコンの起動やDVDの動作確認
取り外した部品をすべて元に戻したら、パソコンを起動させて動作確認をします。DVDもちゃんと動くか確認しましょう。
動作に問題がなければ今回のSSD換装作業は無事完了です。SSDの効果でパソコンの起動時間が大幅に短くなっていることがすぐに実感できると思います。
まとめ
今回のSSD換装によってHDDのときよりもパソコンの動作が全体的に速くなり、思っていた以上の結果を得ることができました。
特にパソコンの起動にかかる時間が大幅に短縮されたことが大きく、さらに使いやすいパソコンになりました。
例えば高速スタート設定時のHDDでの起動では、起動してからロック画面が表示されるまで25秒ほど、その後ログインしてからデスクトップの画面が表示されるまで20秒ほどかかっていたものが、SSD換装後には数秒でロック画面が表示され、ログイン後すぐにスタート画面が表示されて作業できるようになりました。
高速スタート設定を解除したコールドスタートの状態では、HDDではロック画面が45秒ほど、ログインしてからデスクトップ画面の表示まで40秒ほどかかっていましたが、SSD換装後はロック画面が15秒ほど、ログイン後は数秒でデスクトップ画面が表示されるようになりました。
パソコンの起動は基本的には毎回おこなうことですので、この起動時間の短縮はSSD換装で得られる大きなメリットのひとつと言えるでしょう。
また、1TBのHDDから250GBのSSDに変更したことでデータ保存容量が減少するという点についても、今回の作業で使った2.5インチハードドライブケースを使って取り出したHDDをUSB3.0端子に接続して利用することで簡単に解決できました。
HDD増設アダプターを使えばSSD+HDD仕様にすることも可能
さらに、DVDドライブスペースにHDDを格納して使えるようにできるDVDドライブ→HDDマウント換装キットを使うことで、10万円以上する高価格帯パソコンでみられるようなSSD+HDD仕様にもすることもできます。
このアダプターはAmazonなどで数百円程度から販売されていますので、気軽に購入することができます。
このセカンドHDD増設ケースの導入方法などについてはまた別のページで紹介したいと思います。
以上、DELL Inspiron 15 3000プレミアム(3567)の内蔵HDDをSSDに換装する方法の紹介でした。