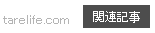Windows10にアップグレードする際に32bit版のWindows7/8.1を64bit版へ無料で変更する方法
2024-03-09
2020年1月にwindows7のサポート期限が終了したこともあって、すでにアップグレードしたりパソコンを新しく買い替えるなどしてWindows10を使っているという方も多いのではないでしょうか。
以前実施されていたWindows10への無償アップグレードの利用などで一度でもWindows10にアップグレードした実績があるパソコンは、現在でもWindows7やWindows8.1から無償でWindows10にアップグレードすることができます。
そして、このアップグレード作業をする際にこの記事で紹介する方法をおこなうことで32bit版のWindows7/8.1から64bit版のWindows10に無料で変更することができます。
そこで今回、Windows7 32bit版がインストールされているパソコンを使って、Windows10 64bit版への無料アップグレード作業をやってみました。その手順について紹介します。
Windows10へのアップグレードで32bit版から64bit版へ変更できる

windows10デスクトップ画面
私は現在3台のWindowsパソコンを所有しているのですが、利用しているソフトウェアの互換性の問題から一台のパソコンについては一度Windows10に無償アップグレードしてから再度Windows7に戻して利用していました。
最近このソフトウェアの互換性の問題が解決したことから、このパソコンを使ってWindows7 32bit版からWindows10 64bit版への32bit→64bitアップグレード作業をおこなってみました。

windows7 32bit版のシステム仕様表示画面
今回アップグレードをおこなうパソコンは数年程前に買ったもので、 Windows7 Professional 32bit版がインストールされているパソコンです。Windows10へのアップグレードに必要なCPUやメモリ等のシステム要件はクリアしています。
メモリを1GBから4GBにアップしてあるのですが、ご存知のように32bit版の場合は4GB分実装しても使用可能なのは3GB程度となるため、できればこの制限を回避できる64bit版にしたいなと思っていました。
今回のWindows10アップグレードの実験台としてはちょうど良いです。
32bit版から64bit版へ変更するメリット
32bit版から64bit版に変更するメリットのひとつにパソコンの物理メモリを4GB以上に増設できるという点があります。
32bit版が主流だった数年前までは、64bit版では不具合が出るソフトウェアが一部あるなどの理由から32bit版のほうが推奨されていましたが、現在は64bit版のほうが主流となっていて、大半のソフトウェアやハードウェアが基本的に64bit版対応となっています。
32bit版では認識できる物理メモリが最大で3.2GB前後なのに対し、64bit版なら4GB以上の認識が可能となるなため、64bit版に変更して物理メモリを増設すればメモリ消費量の多い作業をする際にも快適に利用できるようになります。
例えば、インターネットエクスプローラ(IE)やGoogle ChromeなどのブラウザでYouTubeなどのネット動画を見たりタブを複数開いたりすると、あっという間に1~2GBの物理メモリを消費するため、32bit版だと気づいた時には空きメモリ容量がなくなっていて動作が重い、という場合があります。
他にも動画編集などメモリ消費が多い作業は結構ありますし、Windows Updateなど自動で実行されるものによってメモリ消費が多くなる場合もあるため、これらによって他の作業に影響が出る場合があります。
ですので、クリーンインストールが必要という手間はかかりますが、現在のOSで32bit版を使用中の方は、このWindows10への無料アップグレードの機会を利用して64bit版への変更も合わせておこなうのがオススメと言えるでしょう。
アップグレードの前には必ずバックアップを
今回おこなう32bit版から64bit版への変更には、後述するようにクリーンインストール作業が必要となりますので、Windows10へのアップグレード作業をおこなう前に設定内容の確認や写真などの個人データを別のHDDにバックアップするなどの事前準備しておきましょう。
bit数を変更しないでWindows7からWindows10へアップグレードするだけであれば、現在の設定や保存データは新しいOSにそのまま引き継がれますが、OSのアップグレードでは最悪の場合OSが起動不能となる不測の事態が起きる恐れもありますので、万一の際に備えてデータのバックアップをしておけば安心です。
バックアップが必要となるのは基本的には以下のものになるかと思います。
・写真や文章、音楽や動画などの個人的なデータ
・個別にインストールしたプログラム名とその設定内容
・コントロールパネルなどから変更したWindows関連の設定個所やその内容
この他にも、ご自身で取り付けたハード機器関連の設定などがあれば必要に応じてバックアップしておきましょう。
簡単にバックアップする方法
上記の設定を確認してデータを外付けHDDなどに保存しておけばバックアップは完了なのですが、個別にやるのはちょっと手間がかかります。
そのため、今回は下記のHDDコピーツールを利用してHDDごと別のHDDにバックアップしました。この方法であれば全データや設定を一括して保存することができますし、万一の際にはHDDごと入れ替えれば元に戻すことができます。
また、Windows10からWindows7に戻したい場合にも、Windows10に付属のOSを戻す機能(無償アップグレード後一か月以内有効)よりも安全確実に戻すことができます。
使い方は簡単で、パソコンから取り出したOSが入っているHDDとバックアップ用として使うHDDを本機器に接続して本体のクローンボタンを押すだけです。
HDDをパソコンから取り出す必要があるため多少のパソコン知識は必要となりますが、パソコンへの接続が不要で本機器だけでHDDを簡単にコピーすることができるのでおすすめです。また、パソコンと接続すれば外付けHDDのように外部ストレージデバイスとして利用することもできます。
他にもフリーソフトを使ってHDDをまるごとクローンする方法などがあります。こちらの方法については以下の記事で手順などを紹介しています。
他にもフリーソフトを使ってHDDをまるごとクローンする方法などがあります。こちらの方法については以下の記事で手順などを紹介しています。
アップグレード作業の手順
アップグレードの手順ですが、主な流れとしてはまずWindows7 32bit版からWindows10 32bit版へ一度アップグレードし、その後Windows10 64bit版をクリーンインストールするという感じになります。
32bit版のWindows7がインストールされているパソコンに直接64bit版のWindows10をインストールすることはできないようです。今回の作業中にも直接インストールできるか試してみましたが、やはりできませんでした。
① Windows10セットアップ用ツールをダウンロードする
まず、Windows10にアップグレードするためのセットアップ用データをダウンロードするための「Windows10セットアップ用ツール」を公式サイトからダウンロードします。
このツールには32bit用と64bit用の2種類がありますが、どちらも機能的には同じで32bit/64bitの両方のWindows10セットアップ用データをダウンロードすることができます。
現在はWindows7/8.1の32bit版を使用していますので、32bit用をダウンロードします。
② Windows10セットアップデータをダウンロードする
次に、ダウンロードしたツールを使って「64bit版のWindows10セットアップ用データ」をダウンロードします。
32bit版のセットアップ用データもダウンロードしても良いのですが、セットアップ用ツールにWindows10へアップグレードする機能が付属されていますので、Windows7 32bit版からWindows10 32bit版へのアップグレード作業用にわざわざダウンロードしなくても大丈夫です。

実行する操作の選択画面
ツールを起動させると、最初に上記の画面が表示されます。「他のPC用にインストールメディアを作る」を選択して「次へ」をクリックします。

言語、アーキテクチャ、エディションの選択画面
言語を「日本語」、エディションを「Windows10 pro (Home Editionの場合はHome)」、アーキテクチャで「64ビット(x64)」選択して「次へ」をクリックします。

インストールに使用するメディアの選択画面
インストール用メディアの選択画面では、USBストレージを作成するかDVD作成用のISOファイルを作成するか選択します。今回はUSBストレージを選択します。
作成が完了したらツールを終了して、USBストレージを取り外します。
③ ツールを使ってWindows10 32bit版へアップグレードする

「このPCを今すぐアップグレードする」を選択
USBストレージを作成し終えたら、ツールを使ってWindows7 32bitからWindows10 32bitへのアップグレード作業を行います。
ツールを起動させて「このPCを今すぐアップグレードする」を選択して「次へ」を選択すると、すぐにWindows10へのアップグレード作業が始まります。
ライセンス条項への同意画面やWindows10へ引き継ぎ内容の選択画面など、表示される画面の案内通りに進めていくと、Windows10 32bit版へのアップグレードが完了します。

windows10 32bit版のシステム仕様表示画面
コントロールパネルからシステムの表示画面を開くと、Windows10 Pro 32bit版にしっかりとアップグレードされていることが確認できます。
32bit版を64bit版に変更する
無事にWindows10にアップグレードできたところで、次は32bit版から64bit版への変更作業をおこないます。
先ほど作成した、Windows10 64bit版のセットアップ用データを入れたUSBストレージをパソコンに挿した状態でパソコンを起動させると、Windows10のクリーンインストール作業が始まります。
もしUSBストレージを差して起動しても通常通りにWindowsのスタート画面が表示されてしまう場合には、ブートデバイス順位の変更画面やBIOSの設定画面を開いてUSBの読込みを優先させる設定が必要となります。
一般的に、ブートデバイス順位の変更画面はパソコン起動時にF12キーやF8キーなどを押すと表示できることが多く、BIOSの設定画面はパソコン起動時にDELキーやF2キーを押すと表示できることが多いです。
ただ、BIOS設定やブートデバイスの順位変更の手順はパソコンのメーカーや機種によって違うため、詳しくは説明書等で確認してください。
Windows10のセットアップ画面が開いたら、画面の案内通りに進めていきます。「インストールの種類を選んでください」の画面では下の「カスタム:Windowsのみをインストールする」を選択してください。
途中で2度ほどプロダクトキーの入力が求められますが、それぞれ「スキップ」「次へ」を選択して省略することができます。
これは、すでにWindows10がインストールされているパソコンの場合は自動的にプロダクトキーが認証される仕組みになっているためです。そのため、新品のHDDやSSDにインストールする場合はWindows10のプロダクトキーの入力が必要となる場合があるようです。

windows10 64bit版のシステム仕様表示画面
クリーンインストール作業の完了後にシステムの画面を確認すると、ちゃんと32bit版から64bit版に変更されていて、Windowsライセンスもしっかりと認証されています。
また、メモリの使用可能サイズも2.8GBから3.68GBへと1GB近く増えており、メモリ消費が大きい作業の際にも余裕ができそうです。
これでWindows7 32bit版からWindows10 64bit版へのアップグレード作業は無事に完了です。あとは、クリーンインストール作業でなくなった各種設定や個別にインストールしたプログラム、個人のデータ等を入れ直して完成です。
ついでにSSDに交換して性能アップするという選択も
最近ではSSDの価格がずいぶん安くなっていて、500GBが6000円前後、大容量の1TBも9000円前後から買えるようになっています。
HDDからSSDに交換するだけでパソコンの動作が劇的に速くなることから、コストをかけずに手軽にPCの性能をアップする方法として最近注目されています。
私も、Windows7がリリースされた頃から使っているデスクトップパソコンにSSDを導入してどれくらい動作が速くなるか試してみたところ、起動時間の大幅短縮など結構な性能アップを体験することができました。
SSD換装の作業手順や効果などの詳細は以下の記事で紹介しています。
以上、Windows7の32bit版からWindows10の64bit版への無料アップグレード作業の手順について紹介しました。やはり32bitから64bitへの変更によって物理メモリを増加できることが大きなメリットだと思います。
ちなみに、残念ながらWindows10にアップグレードしたものの動作が緩慢になるなどパソコンとの相性が良くなかった場合には、思い切ってOSを変更して「Androidパソコン」として利用するという方法もあります。
OS本体の動作が軽く、スマホやタブレットと同じAndroidアプリを利用することができるため、比較的低性能な古めのパソコンでも利用の幅が広がります。
Androidアプリを利用することができる「Androidパソコン」に無料で変更する方法は以下の記事で紹介していますのでご参照ください。