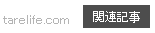Windows10にアップグレードしたパソコンでDVD動画を快適に再生する方法
2024-03-09
Windows10にはDVDを再生する機能が標準では準備されていません。そのため、Windows10にアップグレードしたらDVDが再生できなくなってしまったという方も多いようです。
そこで今回、Windows10でDVDを再生できるようにする方法について紹介したいと思います。
Windows10にはDVD再生機能が付属されていない

Windows Media Center(Windows7)
Windows7ではWindows Media Centerが付属されていたおかげで、特別なことをしなくてもWindows Media CenterやWindows Media Playerを使ってDVDを再生することができていました。
しかし、Windows8以降、このWindows Media Centerが付属されなくなってしまったため、WinDVD等のDVD再生ソフトがプリインストールされている場合を除き、標準の状態ではDVDを再生することができなくなってしまいました。
Windows10でも同様にWindows Media Centerは付属されておらず、しかもWindows7からWindows10にアップグレードした際にご丁寧にもWindows Media Centerが削除されるようになっています。
そのため、Windows7からWindows10にアップグレードした場合、これまでのようにWindows Media CenterやWindows Media Playerを使ってDVDを再生するという使い方ができなくなってしまいました。
Windows DVD Playerを利用する

Windows DVD プレイヤー
その対応策として、Windows Media Centerが付属されているWindows7からWindows10にアップグレードした場合には、Windows DVD PlayerというDVD再生ソフトが無償で入手できるようになっています。
このWindows DVD Playerを入手することでDVDの動画を再生することができるようになります。
しかし、Windows Media Centerが付属されていないバージョンのWindows7やWindows8からのアップグレードの場合や、Windows10をクリーンインストールした場合には、Windows DVD Playerの入手が有償(1500円)となってしまいます。
このWindows DVD Playerですが、Windowsストアの評価とレビューを見ると現在のところ評価があまりよろしくありません。
せっかくOSが無償でアップグレードできたのに、評価のよくないソフトを有償で入手するというのはなんとなく変な感じがします。
そこで、無料の動画再生ソフトを導入する方法について紹介したいと思います。
VLCメディアプレイヤーを利用する

VLCメディアプレイヤー
現在、DVD動画はもちろん様々なファイル形式の動画を再生することができるフリーソフトがいくつもあります。
その中からいくつか試用してみて私が使いやすいと感じたのがVLCメディアプレイヤーです。
VLCメディアプレイヤーは、MPEG-2やMPEG-4、FLVやAVIなど、現在広く利用されている動画ファイル形式のほとんどを再生することができ、動作も比較的軽快で使いやすいです。
Windows10対応はもちろん、全Windows OSの32bit/64bit両版に対応しており、Mac OSやLinux版もあるなど世界中で多くの人々に利用されています。
VLCメディアプレイヤーと同じく高性能な動画再生フリーソフトとして有名なものにGOM Playerがあります。
私も以前は利用していたのですが、広告が表示されることや数年前に発生したアップデート時のウイルス感染問題(詳細は「GOMPlayer,もんじゅ」で検索)などの不安要素があったため、いろいな動画再生ソフトを試してみて最終的にこのVLCメディアプレイヤーの利用に落ち着きました。
以来3年以上利用していますが、これまでのところ特に不具合もなく、動作も軽快で使いやすいです。Windows10にアップグレードしたパソコンでも引き続きVLCメディアプレイヤーをインストールして利用しています。
VLCメディアプレイヤーのインストール手順
Windows10にVLCメディアプレイヤーをインストールする手順について紹介します。
①インストール用ファイルをダウンロードする

VLCメディアプレイヤー 公式サイト
まず、公式サイトからインストール用ファイルをダウンロードします。
フリーソフトは安全性を考慮してなるべく公式サイトか信頼できるサイト等からインストールすることをお勧めします。

ダウンロード案内画面
公式サイトにある「ダウンロードVCL」をクリックするとお使いのPC環境にあったバージョンのインストール用ファイルのダウンロードが自動的に開始されますが、利用しているブラウザによっては上記画面のように案内画面が表示される場合があります。
「ファイルを保存」をクリックして保存作業を進めてください。
②インストール用ファイルを起動する

インストール用ファイルのアイコン
上記画像はWindows10 64bit版のパソコンでデスクトップにインストール用ファイルをダウンロードした際のものです。アイコンをダブルクリックするとインストール作業が開始されます。

言語環境の選択画面
最初に利用する言語環境を選択します。「Japanese」(日本語)を選択してOKをクリックします。

セットアップウィザード画面
先の画面では英語表記でしたが、これ以降は日本語での案内表記になります。インストール後の動画ソフトも日本語で利用することができます。

インストールオプション選択画面
インストールオプション選択画面では、不要な機能をチェックを外してカスタマイズすることができます。デフォルトのままでも特に不具合はありませんので、よくわからない場合はそのままで「次へ」をクリックします。

インストール先の指定画面
インストール先の指定も通常はデフォルトのままで問題ないです。「インストール」をクリックしてインストール作業を開始します。
インストールが完了すると案内画面が表示されますので、「完了」をクリックしてインストール作業を終了します。
③VLCメディアプレイヤーの初期設定

VLCメディアプレイヤーの初期起動画面
インストールが完了すると、通常は上記画像のようにVLCメディアプレイヤーと「プライバシーとネットワークポリシー」の画面が起動します。
プライバシー的に気になる内容はチェックを外しておくとよいでしょう。また、あとから設定画面で変更することもできます。

設定画面
設定画面では、利用環境に合わせて自由にカスタマイズすることができます。DVD動画の再生や保存されている動画ファイルの再生程度の利用の場合は、デフォルトの設定で特に問題なく利用できると思います。
以上、フリーソフトのVLCメディアプレイヤーを利用してWindows10でDVD動画を無料で再生できるようにする方法を紹介しました。
この方法を利用すれば、Windows10をクリーンインストールしてWindows DVD PlayerDVDが有償になってしまう場合にもDVD動画の再生環境を無料で構築することができますし、DVD動画再生ソフトがないWindows10パソコンを購入した際にも気軽に使えます。
この記事と同じく、Windows10を導入した際に困っているという声が多い事例にWindowsフォトビューアーが使えないという問題があります。
こちらの対策方法については以下の記事で紹介していますので、Windows10でも使い慣れたWindowsフォトビューアーを使いたい方はご参照ください。
また、Windows7やWindows8からWindows10に変えた際に使えなくなって困ったものや利便性が向上したものなど、Windows10のメリット・デメリットについて以下の記事でまとめて紹介しています。