簡単操作のクローン作成ソフト「EaseUS Disk Copy」の紹介
2024-03-09
クローンディスク作成ソフトを使うことで、パソコンに内蔵されたHDDのデータをまるごとコピーしてバックアップディスクを作成したり、HDDを動作の速いSSDにクローン換装してパソコンの性能を向上させることができます。
クローンディスク作成ソフトは多くのメーカーから販売されていて、シンプルなものから自動バックアップ機能やクラウド連携機能を備えた高性能なものまで多様な製品が存在します。
今回は、クローンディスクの作成作業をインストール不要かつ簡単操作でおこなうことができるソフト「EaseUS Disk Copy」について紹介したいと思います。
「EaseUS Disk Copy」について

EaseUS Disk Copy
今回使用するEaseUS Disk CopyというソフトはEaseUS Software(イーザスソフトウェア)社の製品で、クローンディスクを作成するためのディスクコピー機能やパーティションコピー機能を備えたソフトウェアです。
同社の製品には同じくクローンディスク作成ソフトとしても有名なバックアップソフト「EaseUS Todo Backup」がありますが、EaseUS Disk Copyはさらにシンプルかつ簡単な操作でクローンディスク作成ができる製品となっています。
また、このEaseUS Disk Copyはパソコンにインストールする必要がないポータブル版となっているため、ソフトをダウンロードして起動させるだけで手軽に使うことができます。
EaseUS Disk Copyには無料版と有償版(製品版)があり、クローンディスク作成は有償版の機能となっています。
今回の作業をおこなうにあたりEaseUS Software社様よりEaseUS Disk Copy製品版のライセンスをご提供いただきました。ここに感謝申し上げます。
EaseUS Disk Copyの導入手順

EaseUS Disk Copyのダウンロード
まず、下記の公式サイトからEaseUS Disk Copyをダウンロードします。今回は提供いただいたライセンスを使用するため、最初に無料版をダウンロードしてからライセンスを登録して製品版にアップグレートするという流れになります。

EaseUS Disk Copyの起動画面
ダウンロードしたEaseUS Disk Copyの起動ファイルをクリックしてソフトを起動させます。
ちなみにファイル名は「dc_portable_〇〇〇〇.exe」(〇の部分はダウンロードした日付けなどの数字)のようになっているかと思います。

日本語表記への変更
起動したEaseUS Disk Copyが日本語表記になっている場合は問題ありませんが、もし上記画像のように英語表記となっている場合は、右上の設定ボタンから「Language → 日本語」と選択して日本語表記にすることができます。

ライセンス認証画面
現在の無料版からクローンディスクを作成することができる製品版にアップグレードするため、製品版のライセンスを登録していきます。
右上のカートマークをクリックすると上記画像のようなライセンス認証画面が表示されるので、手持ちのライセンスコードを入力して認証ボタンをクリックします。

公式サイトのキャンペーンクーポン
ライセンスコードがない場合には「今すぐ購入」ボタンをクリックして公式サイトからライセンスを購入することができます。
公式サイトでは上記画像のように割引クーポンを配布していることがありますので、EaseUS Disk Copy製品版の購入をご希望の際はぜひ公式サイトをチェックしてみてください。

EaseUS Disk Copy Pro(製品版)
さきほどクリックしたカートマークの表示が消えて、左上にあるソフト名がEaseUS Disk Copy Proになっていれば製品版にアップグレードができています。ちなみに無料版はEaseUS Disk Copy Demoと表記されています。
以上でEaseUS Disk Copyを使用する準備は完了です。次からはクローンディスクの作成手順を紹介していきます。
EaseUS Disk Copyでクローンディスクを作成する

USB Deviceの接続認識
EaseUS Disk Copyを使ってクローンディスクを作成する際は、事前にクローン元ディスクとクローン先ディスクをパソコンに接続しておく必要があります。
EaseUS Disk Copyを起動した後に接続したディスクは認識することができないため、その場合は一度EaseUS Disk Copyを終了してから再度起動させます。
今回の作業ではCドライブがある内蔵ディスクをUSB接続の外付けディスクにクローンコピーしますので、EaseUS Disk Copyを起動する前に事前に外付けディスクをパソコンに接続します。
外付けディスクを接続してからEaseUS Disk Copyを起動すると、上記画像のようにUSB接続の外付けディスクがUSB Deviceとして認識されていることが確認できます。

コピー元ディスクの選択
では実際にクローンディスクを作成していきます。まず、画面左上にある「ディスクモード・パーティションモード」でディスクモードを選択してください。
基本的な操作手順はとても簡単で、ソース(コピー元)ディスクとターゲット(コピー先)ディスクを選択して実行ボタンを押すだけです。
最初にコピー元ディスクとなるソースディスクを選択します。今回はCドライブがあるディスク0がコピー元ディスクとなるので、上記画像のようにディスク0の欄が青色になっているのを確認して「次へ」をクリックします。

コピー先ディスクの選択
次にコピー先ディスクとなるターゲットディスクを選択します。今回はUSB Deviceとなっているディスク3がコピー先ディスクとなるので、上記画像のようにディスク3の欄が青色になっているのを確認して「次へ」をクリックします。
ちなみに左下にある「セクターバイセクター方式コピー」については次項で詳しく紹介しますので、ここではチェックを入れないで進めていきます。

選択したディスクの確認
ソースディスクとコピー後ターゲットディスクのレイアウトが表示されるので、選択したディスクに間違いがないか確認します。問題がなければ「実行」をクリックしてディスククローンを開始します。
コピー先のターゲットディスクがSSDの場合は、チェックボックスをクリックしてチェックを表示させておきましょう。今回はターゲットディスクがHDDのためチェックしないで実行しています。
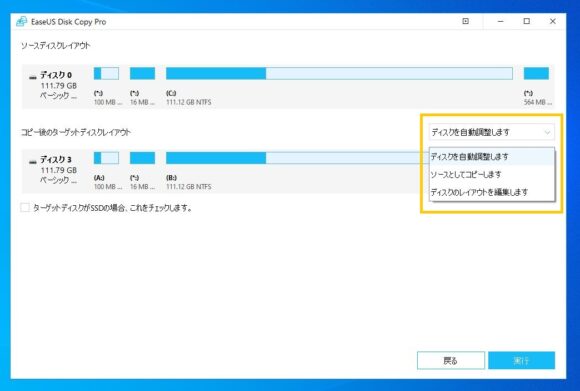
コピー先ディスクのレイアウト調整
また、今回はソースディスクとターゲットディスクが同じサイズのため関係ありませんでしたが、ソースディスクとターゲットディスクのサイズが異なる場合は、上記画像のように「ディスクを自動調整します」の項目から「ソースとしてコピーします」や「ディスクのレイアウトを編集します」を選択することでコピー後のパーティションサイズを適宜変更することができます。
とくにこだわりがない場合は初期設定の「ディスクを自動調整します」のままで大丈夫です。

ディスククローン作成の完了画面
ディスククローンが完了すると左上の残り時間表示がゼロになり、右下のキャンセルボタンが完了ボタンへと表示が変わります。
「ディスククローンが正常に完了しました」の表記があることを確認し、完了ボタンをクリックしてクローンディスクの作成作業を完了します。

完成したコピー先ディスクの内容確認
EaseUS Disk Copyのトップ画面やエクスプローラなどでコピー元ディスクとコピー先ディスクの内容が同一であることを確認できます。
また、Windowsのシステムファイルが格納されているCドライブがあるディスクをクローンした場合は、上記の確認に加えて実際に換装してみて問題なく動作するかどうかを確認しておくとよいでしょう。
セクタバイセクタ方式でのディスクコピー

セクタバイセクタ方式でのディスクコピーの選択
EaseUS Disk Copyではセクタバイセクタ方式でのディスクコピーをおこなうことができます。左下のチェックボックスにチェックをつけることでセクタバイセクタ方式でのディスクコピーとなります。
セクタバイセクタ方式でディスクコピーする際はコピー先ディスクのサイズがコピー元ディスクと同じかそれ以上である必要があります。また、全セクタをコピーするため通常のディスクコピーよりも時間がかかります。
今回の作業でも、通常方式でのディスククローンの所要時間が約17分だったのに対し、同じディスク構成でのセクタバイセクタ方式のディスククローンでは完了まで1時間近くかかっていました。
ただ、セクタバイセクタ方式はハードディスク上のすべてのセクタをそのままコピー先ディスクにクローンすることで壊れたセクタをスキップしてディスクに悪影響を与えずにクローンすることができるため、状況に応じて適宜選択すると良いでしょう。
まとめ
今回はEaseUS Disk Copyを使用してクローンディスクを作成する手順について紹介しました。
EaseUS Disk Copyはパソコンにインストールせずに使用することができるポータブル版となっているため、公式サイトからソフトをダウンロードして手軽に使うことができます。
また、クローンディスクを作成するためのディスクコピー機能は製品版を購入する必要がありますが、公式サイトではよく割引クーポンの配布キャンペーンが開催されています。
クローンディスクを作成する際には簡単な操作で手軽にディスクコピーができるこのEaseUS Disk Copyはおすすめなソフトと言えるでしょう。
公式サイトでもEaseUS Disk Copyを使用したクローンディスク作成方法の紹介ページがありますので、ご興味のある方は参考にしてみてください。