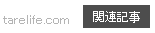AOMEI Backupper Standardを使ってクローンSSDを作成する方法
2024-03-09
最近ではSSDの価格が数年前と比べてずいぶんと安くなっていることから、パソコン内のHDDをSSDに換装して快適に使えるようにしたいと考える人が増えてきているようです。
パソコンに内蔵されているHDDを数千円程度で買えるSSDに換装するだけでパソコンの起動や終了速度が驚くほど速くなるため、そのコストパフォーマンスの良さがとくに注目されています。
そこで、今回はフリーソフト「AOMEI Backupper Standard」を使って、WindowsがインストールされているHDDのデータをまるごとSSDにクローンする方法について紹介します。
※注記
2024年2月現在、AOMEI Backupper Standardは無料版を使用してのシステムディスクのクローン作成ができなくなっているようです。
Acronis True Imageというソフトであれば無料版にてクローンディスク作成ができることを確認しています。無料版を入手してクローンディスク作成を試してみたいという方はこちらの記事をご参照ください。
AOMEI Backupper Standardとは

AOMEI Backupper Standard
クローンディスクを作成することができるAOMEI Backupperには、無料版のAOMEI Backupper Standardと有料版のAOMEI Backupper Proがあります。
今回、AOMEI TECHNOLOGY様から「AOMEI Backupperを使用したクローン作業のレビューを紹介していただけませんか」というご依頼をいただいたことから、利用機会が多いと思われる無料版のAOMEI Backupper Standardを使ってのクローン作業をおこない、利用手順や使ってみた感想について以下で紹介しました。
結論から先に言うと、AOMEI Backupper Standardはとても使いやすく、同じくクローンディスク作成ソフトとして有名なEaseUS Todo Backup Freeと同様もしくはそれ以上に簡単な操作でクローン作業をすることができる優秀なフリーソフトです。
ただ下記で詳しく紹介しているように、GPT形式のHDDやSSDがクローン対象かクローン先のどちらか一方もしくは両方にある場合には無料版では作業ができないという弱点もありました。
ですので、MBR形式のHDDやSSDをクローン作業する場合のみという条件がつきますが、その条件下であればAOMEI Backupper Standardを使うことで簡単にクローンディスクを作成することができます。
ちなみに、HDDやSSDがMBR形式かGPT形式のどちらになっているかについてはAOMEI Backupper Standardの操作画面内で確認できるほか、Windows標準機能である「コンピューターの管理」などからも確認することができます。
クローンSSD作成の際に用意するもの
パソコン本体
今回のクローン作業では内蔵ディスクがMBR形式となっているWindows7のノートパソコンを使用しました。
私が現在メインで使用しているWindows10パソコンはGPT形式のディスクを使用しているため無料版は利用できないのですが、MBR形式のディスクであればWindows10パソコンでもクローン作業をすることができます。
SSD
本記事では当時8000円ほどで購入した240GBのSSDを利用して作業していますが、2024年現在では500GBのSSDが4000円台から、大容量の1TBでも6000円台から購入できるなど大容量化・低価格化が進んでいます。
動画を大量に保存しないのであれば240GBのものでも容量は十分だと思いますが、せっかくSSD換装作業をするのでしたら安く買えるようになってきた500GBや1TBなどの大容量SSDを入れるという選択もありかと思います。
2.5インチハードドライブケース
クローン作業をする際にSSDをパソコンに接続するために使う上記画像のような2.5インチハードドライブケースは数百円程度で購入することができます。
この2.5インチハードドライブケースはHDDやSSDをパソコンのUSB3.0/2.0端子に接続して使用できるようにするものです。これがあれば今回のSSD換装作業で取り外して余るHDDをデータ保存用の外付けポータブルドライブとして再利用することもできます。
複数のHDDやSSDを簡単に入れ替えて使えるため、手元にひとつあればなにかと便利で重宝しますよ。
以上のように、作業をするパソコンとSSD、そしてパソコンとSSDを接続するツールを用意すれば基本的な準備は完了です。
では早速、インストール手順と使い方について紹介したいと思います。
AOMEI Backupper Standardのインストール方法

AOMEI Backupper 公式サイト
まず、公式サイトからAOMEI Backupper Standardをダウンロードします。窓の杜やVectorなどからもダウンロードすることができます。

ダウンロードした「AOMEIBackupperStd」をダブルクリックするとセットアップに使用する言語の選択画面が起動するので、日本語を選択して「OK」をクリックします。
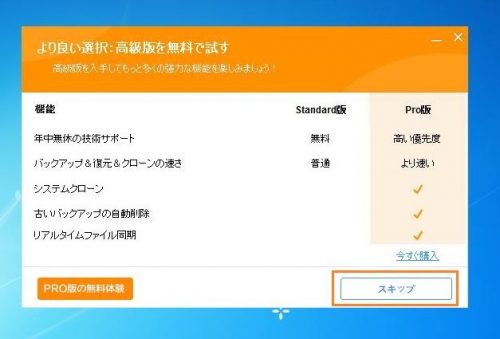
無料版・製品版の選択
今回は無料版のstandard版を使うため「スキップ」を選択します。

ライセンス許諾画面
ライセンス契約の同意とインストール先を選択する画面です。「読み、同意する」にチェックを入れてから「今すぐインストール」をクリックします。

インストール完了画面
インストールが完了したら「今すぐ体験」をクリックしてAOMEI Backupper Standardを起動します。「ユーザーエクスペリエンスに参加します」は不要な方はチェックを外してください。
これでインストール作業は完了です。続いてクローン作成作業に移ります。
クローンSSDを作成する
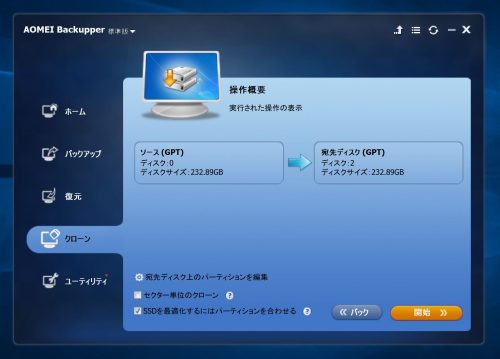
メイン画面
メイン操作画面です。画面左にある「クローン」をクリックしてクローン作業を開始します。

クローン作成画面
クローン作成方法を選択する画面です。一番上の「ディスククローン」を選択します。

クローン元ディスク選択画面
クローンしたいディスクを選択する画面です。今回はCドライブが格納されているパソコン内蔵ディスク(ディスク0)をUSB外付けディスクケースを使用して接続したSSD(ディスク2)にクローンします。
※重要※
この画面でクローン元・クローン先の両方のディスクに基本MBRと表示されていることを確認してください。もしどちらかにGPTと表示されている場合はこの無料版ではクローン作業ができず、有料版へのアップグレードの広告画面が出てそこから先に進めなくなります(後述)。
両方とも基本MBRと表示されていることが確認できたら、ディスク0をクリックしてから右下の「次へ」をクリックします。

宛先ディスクの選択画面
クローンを作成する宛先ディスクの選択画面です。ディスク2をクリックしてから「次へ」をクリックします。

操作概要の表示画面
ソース(クローン元ディスク)と宛先ディスク(クローン先ディスク)の情報が表示されます。内容に問題がなければ「開始」をクリックします。
SSDにクローンする際には下部にある「SSDを最適化するにはパーティションを合わせる」にチェックを入れてください。

クローン作成中の経過案内
クローン作成中の経過時間や残り時間、現在の作業内容が表示されますので完了までしばらく待ちます。

クローン作成の完了画面
クローン作業が完了すると「ディスククローンが完了しました」と表示され、右下のボタンがキャンセルから完了に変わりますので、完了をクリックして作業を終了します。
ちなみにEaseUS Todo Backup Freeを使ってクローン作業する際にはクローン促成中の案内画面に「MBRのクローンが完了しました」という項目が表示されてMBRのデータもクローン先に無事コピーされたことがわかったのですが、こちらのAOMEI Backupper Standardではその表示がありませんでした。
ごく稀にですが、CドライブのあるHDD内にMBRがない場合(例えば、Windowsをインストールした際にHDDが2つ以上接続されていて、Windowsのインストール先と別のHDDにMBRが作成されることがある)もあるため、MBRのクローンが完了した際の案内があるほうが更に親切かなと思いました。
ただ、今回作成したクローンSSDを実際に換装して動作確認したところ問題なく動作しましたので、表示はないですがちゃんとMBRも含めてクローン作成ができているようです。
以上でクローンSSDの作成作業は完了です。パソコンの性能やクローン元のディスク内にあるデータ容量にもよりますが、上記で紹介したような簡単な操作だけで自動的にクローン作業を行うことができました。
AOMEI Backupper Standardでクローン作業ができない例

記事の上の部分でも少し触れましたが、無料版のAOMEI Backupper StandardではGPT形式のHDDやSSDがクローン対象かクローン先のどちらか一方もしくは両方にある場合にはクローン作業ができません。
このような場合には、上記画面からクローン作業をするために「開始」をクリックすると、下記画像のような有料版へのアップグレードを進める画面が表示され、無料版のままではその先の作業に進めなくなります。

有料版へのアップグレード案内
フリーソフトをダウンロードできるサイトの当該レビュー欄に「広告が出てきて使用できなかった」というレビューがあり、参考になったという回答も多くあるのはこの案内表示のためだと思われます。
このように、無料版ではGPT形式のディスクを含む場合にはクローン作業ができず、有料版のAOMEI Backupper ProでGPT形式のディスクのクローン作業に対応する流れになっています。
無料版がGPT形式に対応していないのは残念ですが、ただそれには理由があるのだろうと推測します。
実はEaseUS Todo Backup Freeというフリーソフトであれば、GPT形式のHDDやSSDをクローン作業する場合にも一応クローンすることができます。
「一応」と書いたのは、作成したクローンディスク内にある本来は表示されることのないシステムパーティションにドライブ文字が付与されてエクスプローラで表示されるようになっていたり、場合によってはディスク換装後にそのままではWindowsが起動せず、ブート領域の再構築が必要となったりする場合があるためです。
また、クローン作業の事前準備として、クローン先に使うディスクを「コンピューターの管理」や「Diskpart」を使ってGPT形式の未割り当て(未フォーマット状態)にする必要があります(PCの構成によっては不要な場合もあります)。
私が実際にGPT形式のディスクを使用している複数のパソコンでEaseUS Todo Backup Freeクローン作業をした際にも上記のような状況が発生した経験を何度もしています。
このようにGPT形式のHDDやSSDをクローン作業する場合には手間や失敗のリスクが多いため、有料版の機能としてサポートしているのではないかと推測しています。
上記のような事前準備の手間や起動できない際の対処方法がわかる方であれば、EaseUS Todo Backup Freeを使っての作業ができると思いますが、GPT形式とかDiskpartとか言われてもよくわからないという方は有料版を使ってクローン作業することをお勧めします。
公式サイトでは有料版のAOMEI Backupper Proを30日間無料トライアルできるソフトが用意されているので、まずはこちらを使ってGPT形式のクローン作成にチャレンジしてみるのもいいと思います。
作成したクローンSSDが問題なく動くか確認する
クローンSSDを作成し終えたら、実際にパソコンに換装して問題なく動くかどうか確認します。
今回の作業ではノートパソコンの内蔵ディスクがひとつだけなので、そのまま入れ替えただけで自動的にSSDを認識して問題なく動作しました。
しかし、デスクトップパソコンなど二つ以上のディスクを内蔵しているパソコンの場合、クローン作業自体は不具合なく完了していても、パソコン側の設定の問題でSSDが認識されずWindowsが起動しないという場合がよくあります。
この現象は、交換したSSDがWindowsを起動するためのブートデバイスとして認識されていない場合などに起きます。
このような場合、多くはパソコン起動時に黒い画面に英語で書かれた文字が表示されたまま動かない、もしくは黒い画面にカーソルだけが表示されたまま動かない状態となります。
BIOSで起動デバイスを設定する方法
この問題は、BIOSで起動デバイスをSSDに設定することで解決できます。
BIOSの表示方法はメーカーや機種によって異なりますが、多くの場合は電源を入れてすぐに出るメーカーロゴ画面の表示時にF2キーやDeleteキーを押すことでBIOSを表示させることができます。

BIOS画面
BIOSが起動したら、ブートデバイス設定項目を表示させます。BIOSの各項目内容は機種によって異なります。
私のパソコンの場合は「Advanced Setup」の中にブートデバイス設定項目がありました。

ブートデバイス設定の確認
上記画像にあるように、ブートデバイス設定項目の「1st Boot Device」が(Hard Drive)となっています。これは、ブートデバイスとして認識するためのハードドライブが何も選択されていないことを意味しています。
キーボードの↓矢印を押して「1st Boot Device」項目を選択し、Enterを押します。

ハードディスクデバイスの選択
ハードディスクデバイス選択画面が表示されるので、1st Device項目のところで取り付けたSSDの名前を選択してEnterを押します。

ハードディスクデバイス登録の確認
1st Device項目にSSDの名前が登録されたのを確認したら、ESCキーを一度だけ押して「Advanced Setup」画面に戻ります。

ブートデバイス登録の完了
上記画像のように「1st Boot Device」項目にSSDの名前が表示されていれば変更は完了です。最後にF10キーを押すことで、今回の変更を保存してBIOSが終了させることができます。
その際に「SAVE to CMOS and EXIT(Y/N)?(設定変更を保存してBIOSを終了しますか?)」のような確認画面が表示される場合がありますので、Yキーを押して実行します。
BIOSを閉じた後、すぐに通常通りにWindowsの起動がはじまります。ブートデバイス設定がうまくできていれば、SSDからWindowsが起動します。
もし再度画面が黒いままだった場合は、もう一度BIOSを起動させて1st Device項目のところにSSDの名前が表示されているか確認してみてください。
無事にWindowsが起動したら、ブラウザやメールなどこれまでと変わらずパソコンが使えることを確認して、問題がなければSSD換装作業が完了となります。
まとめ
今回の作業のように、MBR形式のディスクを使用しているパソコンであれば、今回ご紹介したAOMEI Backupper Standardを使って簡単にクローンSSDを作成することができます。
ただGPT形式のディスクを使用しているパソコンの場合は、無料版では作業ができないため有料版のAOMEI Backupper Proを利用するか、EaseUS Todo Backup FreeのようなGPT形式のクローン作業ができるフリーソフトを使用して事前準備や個々の問題に自己対応して作業する必要があることがわかりました。
EaseUS Todo Backup Freeを使用してGPT形式のクローンSSDを作成する方法については以下の記事で紹介しています。
MBR形式のディスクを使用しているパソコンであれば、このAOMEI Backupper Standardで簡単にクローンSSDを作成することができるので、おすすめできるフリーソフトだと思います。
ちなみに、今回使用したパソコンとSSDを接続するために使用した2.5インチハードドライブケースは、USB接続の外付けのポータブルハードディスクとして今後も利用できるためとても重宝するツールですが、DVDが内蔵されたノートパソコンの場合は、上記画像のようなDVDとHDDを換装できるツールを利用することで簡単にSSD+HDDノートパソコンにすることができます。
このツールはAmazonなどで数百円から購入できますし、多くのノートパソコンでDVD部分の換装が比較的簡単にできますのでおすすめのパーツです。
私も実際に上記ツールを使って内蔵DVDと2TBのHDDを換装して使用していますが、仕事で外に出る時などはデータ保存容量が増えたおかげでいちいち外付けHDDを接続する手間が省けて便利になり、とても快適に利用できています。
パーツもそれぞれ数百円程度と安いものですので、DVD内蔵のノートパソコンをお使いでSSDへの換装をお考えの方は、ついでにSSD+HDDノートパソコンへのカスタムをしてみるのはいかがでしょうか。