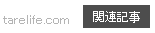Windows7パソコンをAndroidタブレットとして再活用する方法
2024-03-09
Windows7のサポートが2020年1月14日に終了し、さらにはWindows8.1のサポートが2023年1月10日に終了しました。サポート切れを機会にWindows10やWindows11パソコンに買い替えたことで古いWindows7パソコンが使い道なく余っているという方も多いのではないでしょうか。
そこで今回はWindows7パソコンを無料で「キーボード付きのAndroidタブレット」に変身させて再利用する方法をご紹介します。
パソコンで使えるAndroid OS「Android-x86」

Android-x86のホーム画面
Windows7をWindows10に変更して使うことができることからもわかるように、パソコンはその中に入っているOS(Windowsのようなオペレーティングシステム)を入れ替えて使うことができます。
もちろんパソコン側がそのOSに対応している必要があるなどの条件はありますが、WindowsパソコンをWindows以外の別のシステムに変更して使うことができるわけです。
そこで今回は、「Android-x86」を使ってサポートが終了したWindows7パソコンをAndroidパソコンとして蘇らせて再活用する手順をご紹介します。
Android-x86は無料で利用できるパソコン用のAndroid OSのひとつで、これを使うことでAndroidスマホやタブレットと同じAndroidアプリをパソコン上で利用することができるようになります。
さながらキーボード付きの大画面Androidタブレットを無料で入手できるといった感じですので、使い道がなく余っているWindows7パソコンがあれば使ってみる価値はあるかと思います。
比較的低性能のパソコンでも使える

Android-x86は10年前のローエンドパソコンでも動作することが検証されていますので、数年くらい前のWindows7パソコンであれば性能的にはAndroid-x86を問題なく利用することができると思います。
今回の作業でも、数年前に購入したWindows7ノートパソコンを利用しました。
実はこのノートパソコンはWindows10にアップグレードをしており、一応それなりに使えていました。
ただ、ブラウザでタブを複数開いたときにcpu稼働率がしばらく100%のままになるなど、Windows7の時と比べると動作が多少緩慢な面があるため、OSをWindowsよりも動作の軽いAndroidに変更することにしました。
その結果、Windowsの時よりもブラウザなどの動作が軽くなり、スマホと同じAndroidアプリをノートパソコンの大きな画面で使うことができるようになってかなり便利になりました。
ちなみに、Android OSがパソコンと合わず動作が不安定になってしまった場合のことを考えて、いつでも元に戻せるようにWindows7が入っているハードディスクをまるごとバックアップしておくことをお勧めします。
ハードディスクをまるごとバックアップするクローンディスク作成の方法は以下の記事で紹介していますのでご参照ください。
パソコンにAndroid-x86をインストールする手順
では、実際にAndroid-x86をインストールする際の手順を紹介していきます。
① Android-x86をダウンロードする

Android-x86のダウンロードサイト(OSDN)
まず、Android-x86のインストール用ISOファイルをダウンロードします。2023
年2月現在、Android 9.0バージョンがAndroid-x86最新版としてリリースされています。
以下のOSDN(Open Source Development Network)のサイトからダウンロードできます。Android-x86プロジェクトの公式サイトからダウンロードする際にも、このOSDNサイトに移動してダウンロードするようになっています。
上記リンク先ページにあるRelease9.0の一覧中にある 「android-x86-9.0-r2.iso (32bit版)」か「android-x86_64-9.0-r2.iso (64bit版)」をクリックしてダウンロードします。
GooglePlayでは2019年からAndroidアプリの64bitへの対応を必須化するなど、近年では64bit環境にシフトしているようですので、新規にインストールするなら64bit版のほうがおすすめです。
ただ、私のパソコン環境では32bit版も64bit版もどちらも問題なく動作しましたが、少し古いパソコンだとCPUが32bitしか対応していない場合もありますので、その場合は32bit版を使用してください。
ちなみに以前のAndroid 8.1バージョンもダウンロードして使ってみましたが、私のパソコンでは利用時に「Google Play開発者サービスが停止しました」という表示が時折出るなど、動作が不安定な場面がありました。
最新のAndroid 9.0バージョンでは問題なく動いていますが、パソコンとの相性によっては不具合が出る場合もありますので、そのときには違うバージョンのAndroid-x86をインストールして試してみると良いかもしれません。
② インストール用USBメモリを準備する
android-x86のインストール用ISOファイルがダウンロードできたら、次はそれをパソコンにインストールするためのインストール用USBメモリを作成します。
まず1GB以上の容量があるUSBメモリを準備します。インストール用USBメモリとして利用する際には中にあるデータはすべて消去されてしまいますので、データが入っている場合は事前に別の場所にデータを移動させてください。
最近では64GBのUSBメモリが数百円程度、100GB以上の大容量のUSBメモリも1000円前後から購入できるなど以前と比べてかなり安くなってきていますので、大切な個人データのバックアップ用に大容量USBメモリを購入して利用するのも良いかと思います。
また、最近のUSBメモリはスマホと直接接続してデータのやり取りができるようにUSB3.0とタイプCの両タイプのコネクタがついているものが主流となってきていますので、タイプC接続が使えるUSBメモリをお持ちでない場合はひとつ購入しておくと便利です。
③インストール用USBメモリを作成する

Rufus公式サイト
次にインストール用USBメモリを作成する際に使用するRufus (ルーファス) というソフトをダウンロードします。
このソフトはパソコンへのインストールが不要で手軽に使うことができるフリーソフトで、以下の公式サイトからダウンロードできます。
ダウンロード欄にある最新のアップデートから「rufus-3.9.exe」(2020年2月29日現在)をクリックしてダウンロードします。

Rufus (ルーファス) の操作画面
使い方ですが、まずインストール作業に使用するUSBメモリをパソコンに接続し、ダウンロードしたrufus-3.9.exeファイルを起動します。
①のデバイス欄に使用するUSBメモリの名前が表示されていることを確認し、②の「選択」からダウンロードしたandroid-x86のISOファイルを選択します。
ターゲットシステム欄に「BIOSまたはUEFI」と表示されていることを確認したら、③のスタートボタンを押してインストール用USBメモリを作成します。

「ダウンロードが必要です」案内画面
「ダウンロードが必要です」という案内が表示された場合は「はい」を選択します。ダウンロードしたファイルはRufusソフトと同じ場所に「rufus_files」という名前のフォルダに入って保存されます。

「ハイブリッドISOイメージの検出」案内画面
「ハイブリッドISOイメージの検出」の案内が表示されたら「ISOイメージモードで書き込む(推奨)」を選択してOKをクリックします。

USBメモリのデータ消去の警告案内
USBメモリ内のデータが消去される警告案内が表示されるので、問題がなければOKをクリックします。「準備完了」の部分が緑色の表示になれば作成作業は完成です。
パソコンにAndroid-x86をインストールする

BIOSの設定画面
上記で作成したインストール用USBメモリを使ってパソコンにAndroid-x86をインストールしていきます。今回はAndroid-x86 9.0バージョンのインストール手順を紹介します。
パソコンをUSBメモリから起動できるようにするため、電源を入れてWindowsが起動する前のメーカーのロゴなどが表示されているタイミングなどでF10キーやF12キーなどを押してブートメニュー画面を表示させ、USBメモリブートを選択します。
ブートメニュー画面を表示させる方法はパソコンの機種によって異なりますので、マニュアルを参照してください。
機種によってはブートメニューが出ないものもありますので、その場合はBIOSの設定からブートデバイスの順序を変更してUSBメモリから起動させることもできます。BIOSの起動や設定の方法についてもパソコンの機種によって異なりますので、各機種のマニュアルをご参照ください。
Android-x86のインストール手順

Android-x86 9.0の初期設定画面
インストール用USBメモリからパソコンを起動すると、最初に上記の画面が表示されます。キーボードの矢印キーで「Advanced options」を選択して、Enterを押します。
ちなみにここで一番上にある「Live CD - Run Android-x86 without installation」を選択すると、パソコンにインストールをしないでAndroid-x86を起動することができます。

Advanced optionsの選択画面
同じくキーボードの矢印キーで「Auto_Installation」を選択して、Enterを押します。

Auto Installerの案内画面
インストール先のディスク内データが削除されてAndroid-x86がインストールされますとの案内が表示されるので、「Yes」を選択してEnterを押します。

インストール完了の案内画面
インストールが完了したら上記の画面が表示されるので、Reboot(再起動)を選択してからOKを選択し、Enterを押してパソコンからUSBを取り外します。
Android-x86の初期設定

android 9.0の初期起動画面
Android-x86が起動すると、Androidのロゴがしばらく表示されたあとで上記の初期設定画面が表示されます。
「ENGLISH(UNITED STATES)」をクリックして表示される言語一覧から「日本語」を選択して日本語表記に変更します。

日本語表記への変更後画面
日本語表記に変更されたら「開始」をクリックします。

Wi‐Fi接続の設定
wi‐fi接続の設定画面が表示されるので「すべてのWi‐Fiネットワークを表示」を選択します。パソコンに有線LANが接続されている場合は表示されないこともあるようです。wi‐fi接続先一覧から任意の接続先を選択し、パスワードを入力してWiFi接続を完了させます。

アプリとデータのコピー
スマホやタブレットなどからアプリとデータをコピーすることができるようです。今回は「コピーしない」をクリックします。

Googleログイン画面
Googleアカウントのログイン画面が表示されたら、アカウントのメールアドレスまたは電話番号を入力してログインします。新規にアカウントを作成することもできます。
この段階ではまだ日本語キーボードに対応していないため、キーボードで「@」を入力する際にはShiftキーを押しながら2のキーを押す必要があります。
googleへのログインをスキップすることもできますが、あとで日本語キーボードに対応させるための「Google日本語入力アプリ」をGoogle Playからインストールする際にログインが必要になります。

日付と時刻の設定
日付と時刻の設定画面が表示されるので、問題がなければ次へをクリックします。

Googleサービスに関する設定
Googleサービスに関する設定画面が表示されるので「もっと見る」をクリックして下までスクロールします。位置情報の使用やスキャンの許可などをお好みで設定して「同意する」をクリックします。

画面ロック方法の設定
画面ロックの設定画面が表示されるので、お好みのものを設定してください。ただ「パターン」はタッチパネルじゃないと利用は厳しいかもしれません。

ホームアプリの選択
初期設定がすべて終わるとホームアプリの選択画面が表示されますので「Taskbar」を選択して「常時」をクリックします。
このTaskbarを選択するとWindowsのようにタスクバーが表示されるようになるため、パソコン上で使うにはこちらのほうがおすすめです。
選択後も随時タスクバーを収納してタブレットのようにナビケーションボタン(〇や□のボタン)のみにすることもできます。
キーボードの日本語入力とスリープの設定
①キーボードの日本語入力設定

Android 9.0のホーム画面
上記のようなホーム画面が表示されればAndroid-x86のインストールと初期設定は完了です。
最後にパソコンのキーボードから日本語を正しく入力できるようにするため、物理キーボードの設定をおこないます。まず、左下のアプリ一覧ボタンからGoogle Playストアアプリを開きます。

Playストア
PlayストアでGoogle日本語入力アプリを検索し、インストールします。

Google日本語入力アプリ
Google日本語入力アプリをインストールしたらアプリを開き、手順1でGoogle日本語入力をオンにし、手順2のキーボードの変更で「日本語」を選択します。手順3の使用統計情報の送信はお好みでどうぞ。

物理キーボード画面
Google日本語入力アプリの設定が完了したらホーム画面に戻り、左下のアプリ一覧ボタンから設定画面を開いて「システム」→「言語と入力」→「物理キーボード」の画面へと進みます。
物理キーボードにあるキーボード名をクリックすると「キーボードレイアウトの選択」画面が表示されるので、「キーボードレイアウトの設定」をクリックします。

「日本語109A」を選択
キーボードレイアウト一覧の中から「日本語 109A」にチェックを入れて前画面に戻ります。

「日本語 109A」の表示
物理キーボードのキーボード名の下に「日本語 109A」と表示されていれば設定完了です。
②スリープ設定

スリープ設定画面
Androidの初期設定では短い時間でスリープ機能が働いて画面が暗くなってしまうため、設定から「ディスプレイ」→「スリープ」とクリックしてスリープになるまでの時間を設定します。
今回インストールしたAndroid9.0バージョンでは選択できる時間範囲が最長30分までで、「スリープにしない」が選択肢にありませんでした。
ネット上の情報では機種によっては電源ボタンを押しても反応せず電源長押しでの再起動が必要となる場合もあるようですので、あらかじめ開発者向けオプションから「スリープモードにしない」をオンにしておくと良いでしょう。

開発者向けオプション
開発者向けオプションは初期設定では表示されていません。設定画面から「システム」→「端末情報」とクリックして進み、その中にあるビルト番号を7~8回クリックし続けると「これでデベロッパーになりました」と表示されます。
以降は「システム」の画面内に開発者向けオプションが表示されるようになりますので、機能をオンにして上記設定をおこないます。
Androidタブレットとして

以上の設定が完了すれば、あとは通常のAndroidタブレットと同様にPlayストアから好きなアプリをダウンロードして使うことができます。
Windows7パソコンであれば、よほどの古い機種や特殊なCPUでない限りAndroid-x86を使うことができますし、Windowsよりも動作が軽いので比較的低性能なパソコンでも使い道が広がります。
ブラウザアプリでインターネットサイトを閲覧したり文章を入力する作業はWindowsパソコンと同様にできますし、低性能のパソコンであればブラウザの動作の軽さが体感でわかるほどインターネット閲覧が快適になります。
また、パソコンの性能によっては最新のスマホと同等以上に快適にゲームアプリを動かすことができるので、新しいパソコンでも仮想マシン利用やデュアルブートなどでAndroid-x86を使ってみるのもおもしろいかと思います。
以上、Android-x86を使ってWindows7やWindows8.1の古いパソコンをAndroidタブレットとして再活用する方法の紹介でした。