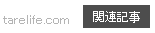【最新版】EaseUS Todo BackupによるクローンSSDの作成方法
2024-03-09
HDDをSSDに換装してパソコン動作の高速化を進める際や、不具合の発生に備えてパソコンデータをOSまるごとバックアップするとき、一般的にはクローン機能を備えたバックアップソフトを使ってWindows10が格納されているシステムディスクをまるごとSSDやHDDにコピーしてクローンディスクを作成することになります。
本記事ではバックアップソフト「EaseUS Todo Backup」を使ってWindows10がインストールされている内蔵ディスクのデータをまるごとHDDやSSDにクローンする方法について紹介していきます。
※注記
2021年以降EaseUS Todo Backupのクローン機能は有償版の機能になったようで、無料版でのクローンディスク作成ができなくなっています。
2024年2月現在、Acronis True Imageというソフトであれば無料版にてクローンディスクの作成ができることを確認しています。無料版を入手してクローンディスク作成を試してみたいという方はこちらの記事をご参照ください。
バックアップソフト「EaseUS Todo Backup Free」
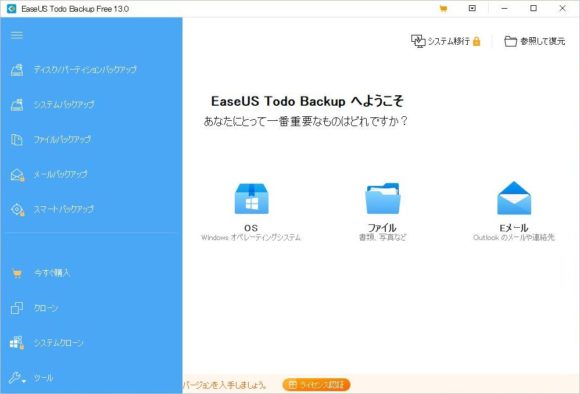
EaseUS Todo Backup Free 13
WindowsがインストールされているCドライブが格納されているHDDやSSDは、システムデータが動いているため通常の方法ではWindowsが起動している状態ですべてのデータをコピーをすることはできません。
しかし、HDDやSSDをまるごと完全にコピーすることができるEaseUS Todo Backup Freeを利用すれば簡単にクローンディスクを作成することができます。
そこで今回は、2021年現在の最新版EaseUS Todo Backup 13を使用してWindows10パソコンのクローンSSDを作成する際のインストール手順や使用方法について画像付きで紹介します。
ちなみにEaseUS Todo Backup Freeと同じく無料のバックアップソフトとして有名なAOMEI Backupper Standardを使ったSSDクローンの作成方法を以下の記事で紹介していますので、あわせてご参考いただければと思います。
EaseUS Todo Backupのインストール方法

まず、公式サイトからEaseUS Todo Backup Freeをダウンロードします。窓の杜やVectorなどからもダウンロードすることができます。
2021年の最新版ではダウンロード時にメールアドレスを入力する画面が表示されるようになっていますが、認証確認のメール受信などはとくに求められず、すぐにダウンロードが開始されます。
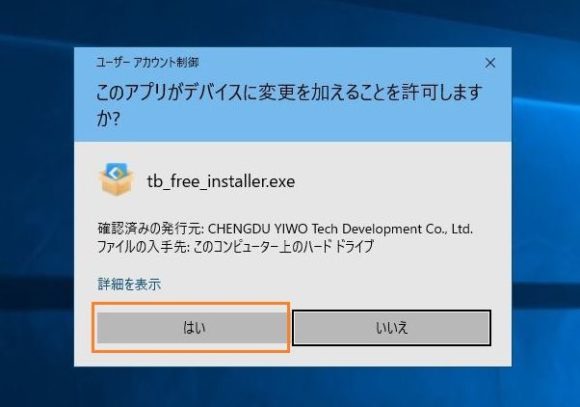
ユーザーアカウント制御の案内画面
ダウンロードした「tb_free_installer.exe」をダブルクリックするとセットアップが始まります。
Windows10の場合、最初に上記画像のようなユーザーアカウント制御の案内画面が表示されるので「はい」をクリックします。

インストーラーの案内画面
次にEaseUS Todo Backupインストーラーの案内画面が表示されるので、「今すぐインストールする」をクリックします。
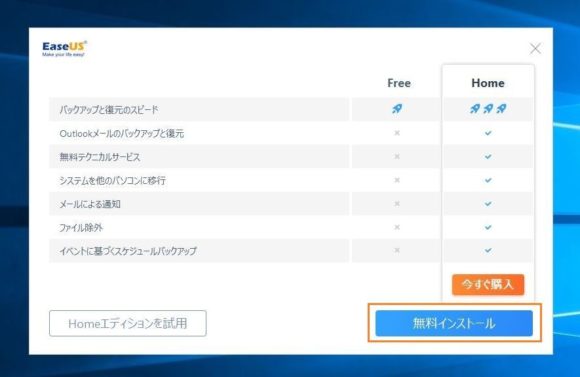
無料版・製品版の選択
EaseUS Todo Backupには優れた機能を有する有料版もありますが、バージョン13.0以前のものであれば無料版でも十分にクローンSSDを作成することができます。今回はこの無料版を使うため、画面右下の「無料インストール」を選択します。

インストール完了画面
インストールデータのダウンロードとインストールが開始されます。インストールが完了すると上記のような画面が表示されますので、右上の×をクリックして画面を閉じます。
これでインストール作業は完了です。続いてクローン作成作業に移ります。
SSDをパソコンに接続する
先ほどインストールしたEaseUS Todo Backup Freeを起動させる前に、あらかじめクローンに使うSSDをパソコンに接続します。
以下のようなHDD/SSD外付けドライブケースを利用すれば、USB接続で簡単にパソコンと接続することができます。
このツールは数百円程度から購入することができ、これを使用することでクローンSSD換装作業で取り外した内蔵HDDをデータ保存用の外付けポータブルドライブとして再利用することもできます。
複数のHDDやSSDを簡単に入れ替えて使うことができるため、手元にひとつあればなにかと便利でオススメです。
上記の外付けドライブケースを使用してSSDをパソコンに接続したら、次はいよいよEaseUS Todo Backup Freeを使ってクローンSSDの作成作業に進みます。
EaseUS Todo Backup Freeの使い方

ライセンス認証画面
EaseUS Todo Backup Freeを起動させると上記ライセンス認証画面が表示されますが、今回の作業では無料版を利用しますので画面右下の「後で」をクリックしてスキップします。

メイン操作画面
メイン操作画面です。左側にある「クローン」アイコンをクリックしてクローン作業を開始します。ちなみに左側一番上のメニュー展開のアイコンをクリックすることで各メニューアイコンの名称が表示されます。
追記
上記画像にある「クローン」アイコンですが、2021年1月に最新バージョン13.0を利用した際には使用できていたのですが、2021年7月に再度公式サイトからダウンロードしてみたところ、同じバージョン13.0ながらクローンアイコンに鍵マークがついていて無料版での利用ができなくなっていました。どうも仕様変更されたようです。
ですので本記事では2021年1月以前にダウンロードされた、クローン機能が無料版でも使用できるバージョンのものを使用した作成方法の紹介となります。
2023年2月現在、Acronis True Imageというソフトであれば無料版にてクローンディスクの作成ができますので、無料版を入手してクローンディスク作成を試してみたいという方はこちらの記事をご参照ください。
ちなみに2022年最新版のバージョン15においても無料版ではクローン機能は利用できなくなっていますが、EaseUS様から有料版を20%オフで購入できるクーポンコードを配布していただきました。感謝申し上げます。
20%OFFクーポンコード:EASEUS20
上記クーポンコードは有効期限なしでどなたでもご利用できますので、有料版の購入をご検討の方はご利用いただければと思います。
有料版ではクローン機能を含めてすべての機能が利用できます。下記EaseUS公式サイトにてクーポンコードをご利用のうえ20%オフにてご購入いただけます。
クローン機能の使用方法

ソース(クローン元)の選択
「クローン」をクリックすると「ディスク/パーティションクローン」の画面が表示されます。
最初のソース(クローン元)の選択画面ではパソコンに接続されているHDDやSSDの一覧が表示されます。通常はCドライブにWindowsのシステムデータがあります。
今回はCドライブが格納されているHDD(ハードディスク0)を、外付けドライブケースを使ってUSB接続しているSSD(ハードディスク2)にクローンしますので、ソース(クローン元)となるハードディスク0の横にある□にチェックを入れてディスク全体を選択してから「次へ」をクリックします。
※ここでCドライブのみを選択すると作成したクローンSSDでのOS起動できず作成失敗となります。
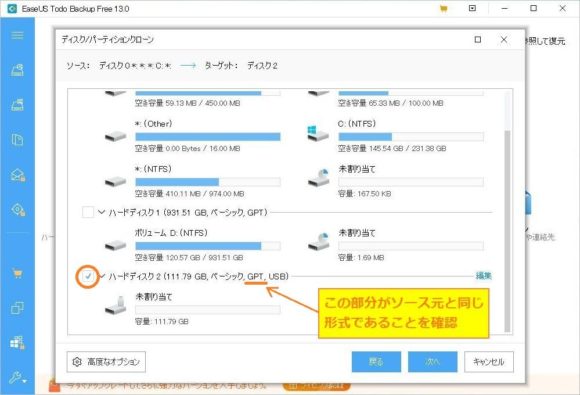
ターゲット(クローン先)の選択
次のターゲット(クローン先)を選択する画面では、ターゲットにするハードディスク(上記画面ではハードディスク2)の横にある□にチェックボックスチェックを入れます。
●重要ポイント
ターゲット(クローン先)となるハードディスク2のカッコ内の表示(○○GB、ベーシック、GPTもしくはMBR)にある「GPTもしくはMBR」の部分がソース(クローン元)となるハードディスク0と同じものであることを確認してください。この部分が同じ形式でない場合は高確率でクローン作成に失敗します。
GPTやMBRというのはハードディスクのパーティション形式のことで、MBR形式は以前からある形式、GPT形式は比較的新しい形式です。
GPT形式のハードディスクは2TB以上のサイズを扱えたりMBR形式よりも多くのパーティション分割ができるなどMBR形式よりも優れた点がある反面、Windowsが格納されるシステムディスクとして使う場合はUEFIシステムが必要となるなど一定の条件が必要となっています。
このような違いから、クローン作成時に重要なシステムデータが入っているパーティションがコピーできていない、パソコン側がクローンしたSSDを認識してくれないなど様々な要因でクローン作成に失敗する場合があるようです。
ですので、このパーティション形式が異なる場合はクローン先に使うSSDを「コンピューターの管理」や「Diskpart」を使ってソース(クローン元)と同じパーティション形式に変更する必要があります。
他にも、クローン先のSSDが未割り当て(未フォーマット状態)になっていないとクローン作成がうまくいかず失敗する場合もあるようです。
私が試しに以前バックアップ用にクローン作成したSSDをフォーマットだけしてクローン作成作業に使用したところ、クローン作成中に止まってしまい作成に失敗しました。
これは恐らくWindowsのシステムドライブに附随する非表示ドライブの回復パーティションなどのクリーンアップに失敗してクローン作業が進まなくなり失敗しているのではないかと思います。
その後「Diskpart」を使ってSSDを未割り当て(未フォーマット状態)にしてから再度クローン作成作業をしたところ問題なく作成作業が完了しました。
もし使用済み(フォーマット済)のSSDを使用してクローン作成に失敗する場合は「コンピューターの管理」や「Diskpart」を使ってSSDを未割り当てに変更してください。
「Diskpart」を使ってディスクを未割り当て状態に戻す方法は以下の記事で紹介しています。
クローン先のSSDが未割り当て状態になっているのを確認したら、次は高度なオプションを選択します。
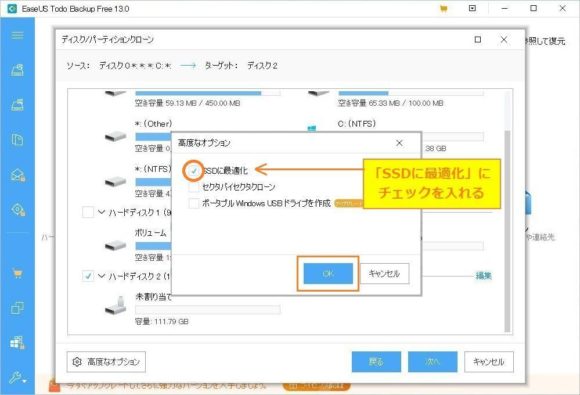
高度なオプションの選択画面
今回はSSDにクローンをするので、画面左下にある「高度なオプション」から選択画面を開いて「SSDに最適化」にチェックを入れて「OK」をクリックします。

クローン元とクローン先の確認
右下の「次へ」をクリックすると、ソース(クローン元)とターゲット(クローン先)の容量やデータサイズなどの確認情報が表示されます。選択したHDDやSSDと相違がなければ「実行」をクリックしてクローン作業を開始します。

クローン作成中の経過案内
クローン作成中の経過時間や残り時間、作業内容が表示されますので完了までしばらく待ちます。
クローン作業中の注意点として、「MBRのクローンを開始します」と「MBRのクローンが完了しました」という項目が表示されていることを確認してください。
このMBR(マスターブートレコード)とは、Windowsを起動する際に最初に読み込まれる重要なもので、これが正常にクローンされていない場合はWindowsが起動できなくなり、クローン作成失敗となってしまいます。
例えば、Windowsをインストールした際にパソコンにHDDが2つ以上接続されている状況では稀にWindowsのシステムドライブが格納されているHDDとは別のHDDにMBRが作成されることもあり、その場合はMBRがクローン先にコピーされません。
重要な部分ですので、MBRのクローンが完了していることをしっかりと確認しておいてください。

クローン作成作業の完了
クローン作業が完了すると「ディスククローンが正常に完了しました」と表示され、右下のボタンがキャンセルから完了に変わりますので、完了をクリックして作業を終了します。
クローンSSDが正しく作成されているか確認する
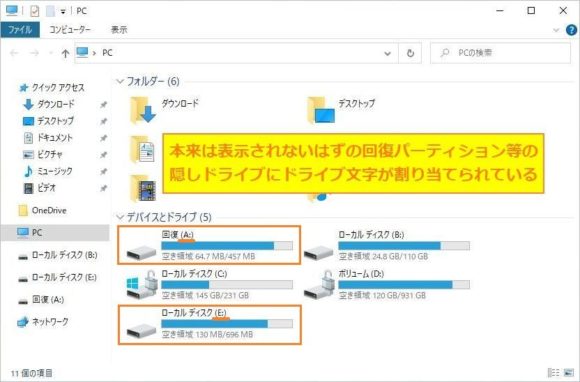
エクスプローラ画面
完成したクローンSSDのデータがクローン元のディスクと全く同じ構成になっているかどうか確認します。
今回の作業では、回復パーティションなどの本来非表示となっているはずの隠しパーティションにドライブ文字が割り当てられていて、エクスプローラでA・Eドライブとして表示されてしまっていました。
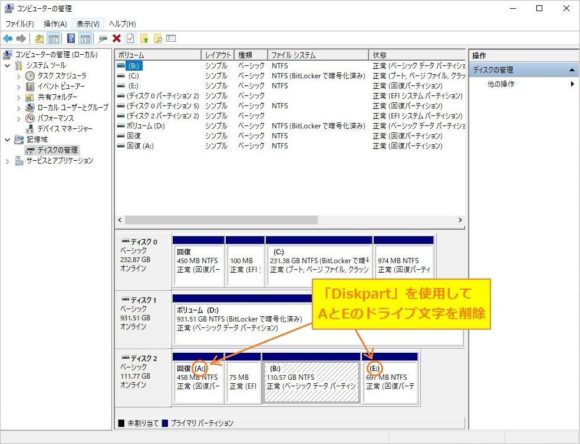
「コンピューターの管理」画面
「コンピューターの管理」でディスク構成を確認するとパーティション数は同じでしたので、「Diskpart」を使ってA・Eそれぞれのドライブ文字を削除して非表示パーティションに戻しました。
再度「コンピューターの管理」で確認すると、Windows10が入っているパーティションがBドライブと表示されている以外はすべて非表示のパーティションとなっており、クローン元のディスクと同じ構成になりました。
ドライブ文字を削除して非表示のパーティションに戻す方法については以下の記事で紹介していますのでご参照ください。
最後に、実際にクローンSSDを換装して問題なく動作するかどうか確認したところ問題なく動作してくれました。
また、クローン元のディスクはBitLockerによって暗号化してある状態でしたが、暗号化を解除することなくクローンSSDを作成することができました(完成したクローンSSDは暗号化されていない状態で作成されます)。
ただ、お使いのパソコンの環境によってはBIOS画面から換装したSSDをブートドライブとして登録しないとWindowsが起動しないことがあるなど、クローンSSDを認識させるための多少の設定が必要となる場合もあります。
ちなみに、今回の作業では約86GBのデータが入っている240GBのSSDをクローン元として、120GBのSSDを使用してクローンSSDを作成してみました。
結果として、SSDの容量が半分になる組み合わせでしたが現存するデータ量以上の容量を持つSSDを使えば問題なくクローン作成ができることがわかりました。
ただ、HDDよりも読み込み速度の速いSSDも空き容量が確保されていないと読み込み速度が低下してしまいますので、SSDの性能を活かすためにもデータ容量に対して余裕を持った大容量SSDを使用することをオススメします。
最近ではSSDの大容量&低価格化が進んでいる
今回の作業では手元にあった120GBのSSDを使用して容量縮小に対応できるか試してみましたが、最近ではSSDの価格がかなり安くなってきており、2024年現在では500GBのSSDが4000円台から、大容量の1TBでも6000円台から購入できるなど大容量化・低価格化が進んでいます。
このように安くなってきているのは、SSDが市販の比較的低価格のパソコンにも標準仕様で組み込まれるほど一般化してきていることや、今回の記事で使用している2.5インチSSDよりもさらに高速なデータ転送が可能なM.2 SSD NVMeという新しい規格のSSDが登場してきたことが理由のひとつかと思います。
動画を大量に保存しないのであれば250GBのものでも容量は十分だと思いますが、せっかくSSD換装作業をするのでしたら安く買えるようになってきた500GB以上の大容量SSDを入れるという選択もありかと思います。
以上、最新版EaseUS Todo Backup Freeを使用してWindows10パソコンでクローンSSDを作成する方法の紹介でした。