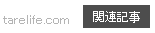Windows10アップグレードによる10のメリット・デメリットの紹介(デメリット編)
2024-03-09
前項ではWindows10アップグレードのメリットについて紹介しました。次にデメリットの部分について紹介したいと思います。
Windows10アップグレードのデメリット
1.DVDが再生できない

Windows DVD プレイヤー
Windows10には、標準の状態ではDVD再生機能が付属されていません。
Windows7では、DVD動画再生機能を持つWindows Media CenterのおかげでDVDディスクをドライブに挿入すれば普通に動画を再生できていました。
しかし、Windows10にアップグレードするとこのWindows Media Centerが削除されてしまいます。
もちろん、Windows10ではDVDが見れない仕様になってしまったというわけではなく、Microsoftが提供している「Windows DVD プレーヤー」を利用することでDVDを再生できるようになります。
「Windows DVD プレーヤー」は、Windows7や8/8.1からアップグレードした場合にはWindows Update経由にて無料で入手することができます。
また、Windows10をクリーンインストールした場合など、無料入手ができない場合には、Windowsストアで有償(1.500円)にてダウンロードすることもできます。
他にも「VLCメディアプレイヤー」や「GOM Player」などフリーの動画再生ソフトを利用することでもDVDを再生することができるようになります。
■解決方法
Windows10にアップグレードしたパソコンでDVD動画を無料で快適に再生する方法の詳細手順を以下のページで紹介しています。
2.Windows Media Centerが使えない

Windows Media Center(Windows7)
上記でも触れましたが、Windows10ではWindows Media Centerが利用できなくなってしまいます。
DVD再生での利用であれば、先に紹介した代替方法を利用することで対応できますが、Windows Media Center機能を利用した市販のTVチューナーなどを利用している場合は、当該メーカーの対応策を待つか、Windows10で使用できる他の同機能商品に買い替えるかしなければならなくなります。
現在Windows7でWindows Media Centerを利用している場合は、Windows10へのアップグレードで余計な出費と手間がかかってしまう場合もあります。
3.サイドバーガジェットが使えない

サイドバーガジェット
Windows7で利用することができている時計や天気表示などのサイドバーガジェットも使えなくなります。
Windows10環境でガジェットを使用できるようにするフリーソフトもありますが、サイドバープラットフォームに重大な脆弱性があることから、Microsoftがすでにガジェットの提供を終了しています。
また、時計や天気予報などのガジェットでよく使われているものはWindows10で利用できるアプリやフリーソフトにも同様な機能を持つものが結構ありますので、安全面を考慮すればガジェットを無理に利用しないほうが良いと思います。
4.Windowsフォトビューアーが使えない

Windowsフォトビューアー設定後の選択画面
Windows10にアップグレードすると、画像表示用ソフトが「フォト」というソフトになっており、標準の状態ではWindowsフォトビューアーが使えなくなっています。
もちろんこのフォトでも画像を表示することができますし、赤目補正やコントラストなどの画像編集機能も付いていますので、慣れてしまえば問題なく利用することができると思います。
それでも画像送りや拡大表示など、Windowsフォトビューアーのほうが使いやすいと感じる場合もあります。
実は、Windows10にもWindowsフォトビューアーがあり、レジストリの変更を加えることで、画像表示用ソフトとして選択できるようになります。
レジストリを変更する作業ですので注意が必要な作業となりますが、Windowsフォトビューアーを利用する機会が多い方は利用できるように設定すると良いでしょう。
■解決方法
Windows10にアップグレードしたパソコンでもWindowsフォトビューアーを使えるようにする方法の詳細手順を以下のページで紹介しています。
5.サインイン画面の前にロック画面が表示される

Windows10 ロック画面
Windows10では、起動時やスリープ解除時に毎回ロック画面が表示されます。
タブレットPCなどの場合にはカバンの中での誤動作を防止することができることから、ロック画面は有用な機能となるのですが、デスクトップパソコンでは不要な機能ですし、毎回表示される画面をクリックして閉じるのは正直めんどうに感じます。
■解決方法
このロック画面は、Windows10 proなどの「ローカルグループポリシーエディター」が使えるバージョンであれば、以下の方法で非表示にすることができます。
① Windowsキー+Rキーで「ファイル名を指定して実行」ウィンドウを開き、「gpedit.msc」を入力して「ローカルグループポリシーエディター」を開く
② 「コンピューターの構成」→「管理用テンプレート」→「コントロールパネル」→「個人設定」項目内の「ロック画面を表示しない」をダブルクリック
③ 開いた設定画面で「有効」を選択して「OK」をクリック
これで、ロック画面を非表示にすることができます。
6.Windows Updateが制御できない

Windows 更新プログラムの設定画面
Windows10は、標準の状態ではWindows Updateの実行時期について設定する項目が用意されていません。そのため、これまでのようにユーザーが更新のタイミングを選択することができなくなりました。
セキュリティ面を考慮した結果としてこのような仕様になったのだとは思いますが、急ぎの仕事をしている際などにWindows Updateが実行されてしまうとかなりの邪魔になってしまう可能性もあり、困りものです。
Microsoftの説明ではパソコンの使用中には実行されないようになっているようですが、10分ほど休憩している間にWindows Updateが実行されるという場合もあるかもしれません。
軽い内容のものであればそれほど問題はないですが、大型Updateと重なってしまうと作業効率が落ちてしまう可能性もあるでしょう。更には設定によっては更新終了後に再起動してしまう場合もあるため、注意が必要です。
この再起動に関しては、「設定」画面から「更新とセキュリティ」を開き、「Windows Update」の設定オプションから「再起動の日時を設定するように通知する」を選択することで勝手に再起動しないようにすることができます。
また、Windows10 proであればWindows Updateの更新時期を多少遅らせることができるようになっています。
※追記
Windows10でもグループポリシーエディターを使うことでWindows Updateの更新時期等を設定することができるようになっています。設定の詳細手順は以下のページで紹介しています。
7.自動メンテナンスが勝手におこなわれる

自動メンテナンス設定
Windows10では、毎日自動でメンテナンスが実行されるようになっています。
「何も毎日じゃなくても…」と思うのですが、実行時刻の指定はできるものの、Windows Updateと同じく機能自体を停止させることができない仕様になっています。
ただ、実行時に停止させることはできるので、作業中に突然実行されても邪魔になる場合には手動で回避することができます。
実行予定時刻にパソコンがシャットダウンしている場合は、次回起動後のアイドル状態のときにメンテナンスを実行するなど、「できる限り自動メンテナンスを実行するんだ」というMicrosoft側の熱い決意が伝わってくるような仕様となっています。
しかも、最初の設定では実行時刻が真夜中に指定されているうえ、「スケジュールされたメンテナンスによるコンピューターのスリープ解除を許可する」にチェックが入れられているため、夜中にパソコンがスリープ状態から勝手に復帰するようになっています。
Windows10にアップグレードした後、最初にこの現象に遭遇した際には「なぜ何もしてないのにスリープから復帰した??」と結構アセりました(笑)
8.Windows10に対応していないドライバやソフトウェアがある
これはWindows10に限らず、OSが変わる時期には時折発生することなのですが、接続機器のドライバやソフトウェアが対応していない場合には、Windows10にアップグレードすることで使えなくなることがあります。
私のパソコンでも、昨年の段階ではI・OデータのPC用TVチューナーがWindows10未対応だったため利用できませんでした。
現在はWindows10対応バージョンのソフトウェアが公式サイトで公開されており、そのソフトにバージョンアップさせたことでWindows10環境で利用できるようになっています。
このように、後付けで機器を接続している場合はWindows10にアップグレードする際に注意が必要です。
9.高速スタートアップ時にデバイスによる不具合が発生
高速スタートアップ機能を利用することで、確かに起動は速くなるのですが、前回シャットダウン時とシステム構成が異なる場合には正常に起動しなくなる場合があるようです。
私の環境下では、特にデバイスを変更していないのにノートパソコンのWifiをオンにすることができないという現象が発生しました。
高速スタートアップ機能をオフにしてからシャットダウンをした場合には一度も上記の現象が起きなかったことから、この高速スタートアップ機能が影響しているものと推測できます。
私の場合は、通常はスリープを利用しており、シャットダウンはリフレッシュ目的で週に1~2回程度しています。ですので、多少時間はかかりますが高速スタートアップ機能を解除しています。
ある日突然パソコンが正常に起動できなくなると大変困りますし、高速スタートアップ機能を解除することで、従来の再起動(いわゆるコールドブート)をおこなうことができます。
ちなみに、スタートボタンから再起動を実行すれば、高速スタートアップ機能の設定に関係なくコールドブートすることができます。
高速スタートアップ機能を利用している場合は、たまに再起動をしてパソコンをリフレッシュさせたほうがよいでしょう。
10.ファイルコピぺする際の案内画面の内容が不便

コピー&ペーストの案内画面
同じ名前のファイルをコピペする際、Windows7では上記の画面のように、コピペする側のデータがされる側のファイルよりサイズが大きい場合や更新日時が新しい場合にはそれぞれ(大きい)(新しい)と表示されました。
この表示によってどちらが最新データかは一目瞭然で、間違えて新しいファイルを古いファイルで上書きするような失敗を防止できていました。
しかし、Windows10では選択画面には名前とファイルの場所しか表示されず、不案内なものとなっています。
詳細情報をクリックすれば、両方のファイルの日付とサイズが別ウィンドウで追加表示されますが、(大きい)(新しい)の案内はないため日付やサイズを見比べる手間が必要となっています。
自分で変更できるものでもありませんし、作業時に気をつければ良いことなのですが、急ぎの作業時などにケアレスミスする可能性も否定できません。
今後のアップデートでの改善を期待したいところです。
まとめ
以上、Windows10のメリットやデメリットについて紹介してきましたが、2024年現在ではWindows7のサポートが終了しているため多くの方が否応なしにWindows10やWindows11を使用しているかと思います。
このWindows10も2025年10月14日でサポートが終了することが発表されました。この記事を最初に書いたときはまだWindows7が現役でWindows10が最後のWindowsバージョンになるという話でしたが、ときは流れて今ではWindows11がメインになりつつあります。
それでもまだWindows10は現役で使えるOSには違いありませんし、サポート期間もまだ2025年まであります。
最近では数年使い続けたパソコンの動作を少ない費用で簡単に速度アップさせるSSD換装という方法もありますので、こちらを利用することで無理にWindows11パソコンに買い替えずに現在使用しているパソコンを今後も快適に使い続けることもできます。
SSD換装の作業手順や効果などの詳細は以下の記事で紹介しています。
ちなみに、Windows11のシステム要件に適合するWindows10パソコンは無料でWindows11にアップグレードすることができます。
ただ、性能が低いパソコンの場合はWindows11のシステム要件に適合していたとしても動作が遅くなることが多いため、無理にアップグレードしないほうが良い場合が多いです。
おすすめのWindows11パソコン
もしお使いのパソコンの性能が低く新しいWindows11パソコンへの買い替えをお考えの場合は、物理メモリが8GB以上でSSD搭載のものを選ぶことをおすすめします。
またCPUはなるべく新しい世代でできればcore i5以上のものを選んでおくと購入後も長く使うことができるので良いと思います。
上記のノートパソコンは CPUがCore i5で物理メモリが8GB、256GBのSSDを搭載していますのでストレスなく長く使えるのでおすすめです。
このクラスの性能ですとメーカーによって多少差はあるものの5~6万円以上が相場となりますが、2~3万円台の性能の低いパソコンを購入して動作に不満を感じながら使うことを考えると高くはない買い物ではないかと思います。