「diskpart」を使ってHDDやSSD内のパーティションを削除する方法
2024-03-09
これまで使用していたHDD(ハードディスク)やSSD(ソリッドステートドライブ)をフォーマットする際に、ディスク内にある不要なパーティションを削除しようとしてもできないことがあります。
通常はWindowsの「ディスクの管理」からパーティションを削除することができるのですが、Windowsの重要なシステムが入っているディスクなどは削除できないようになっているためです。
そこで今回は「ディスクの管理」からは削除することができないパーティションを、同じくWindowsの標準機能である「diskpart」コマンドを使って削除する方法についてご紹介します。
「ディスクの管理」では削除できないパーティションがある

ディスクの管理
上記画像は、以前Windows10パソコンのクローンSSD作成の際に使ったSSDをUSB外付けドライブケースを使ってパソコンに接続した際の「ディスクの管理」の画像です。
このディスクの管理は、デスクトップのスタートボタン上で右クリックして開くメニューから「コンピューターの管理」を開き、画面左側にある「ディスクの管理」をクリックして開くことができます。

「ボリュームの削除」が選択できない
上の画像にあるように、ディスク2のSSDのパーティションを全て削除して未割り当ての状態に戻す操作をしようとしたところ、EFIシステムが入っているパーティション(ボリューム)の削除ができず、前後の部分に未割り当てが分割された状態より先に進めなくなりました。
このようなディスクの管理から操作できない部分の削除や変更等ができるのが、今回紹介する「diskpart」コマンドです。
「diskpart」コマンドとは
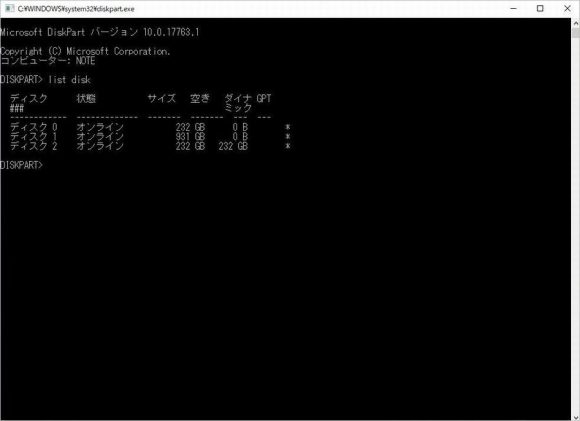
diskpart
「diskpart」コマンド(以下diskpartと記す)とは、Windowsに標準で搭載されている機能のひとつで、コマンドと呼ばれる命令文を用いてディスクの操作をおこなうシステムツールです。
今回の目的であるディスクの管理では削除することができないパーティションを削除することや、割り当てられているドライブ文字を削除して非表示にするなどの操作をおこなうことができます。
ディスク操作に関する広範な操作ができて便利な反面、操作を間違えると最悪の場合システムファイルを削除してしまいWindowsが起動しなくなるなどの不具合が発生する恐れもあります。
ですので、とくに操作対象のディスクやパーティションを選択する際には絶対に選択先を間違わないように慎重に確実に操作する必要があります。
diskpartを使ってパーティションを削除する手順
まずdiskpartを起動させます。キーボードのWindowsキー+Rで「ファイル名を指定して実行」を開き、diskpartと入力してOKを選択します。デスクトップ左下のスタートボタン上で右クリックして開くメニューからも「ファイル名を指定して実行」を開くことができます。

diskpartの初期画面
diskpartの初期画面です。一番下の「 DISKPART> 」と書いてあるところにコマンドを直接入力して操作します。
毎回の操作後には一番下に必ず「 DISKPART> 」が表示されますので、その都度そこへコマンドを入力していきます。
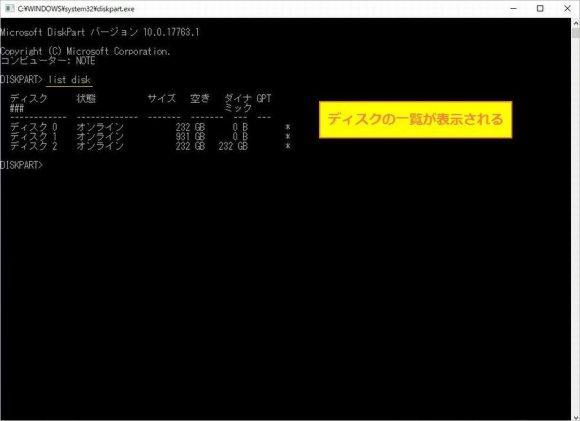
ディスクの一覧を表示
まず「list disk」と入力してEnterを押すと、上記画像のようにパソコンに接続されている全ディスクのサイズやディスク番号などの一覧が表示されます。
操作したいHDDやSSDのディスク番号をしっかりと確認し、「select disk 2」(2の番号部分にはご自身のパソコンで選択するディスク番号を適宜選択)と入力してEnterを押します。
ちなみに操作したいディスクの番号が何番になっているかはディスクの管理の画面から確認することができます。

ディスク内のパーティション一覧を表示
「ディスク 2 が選択されました」と表示されたら、次は「list partition」と入力してEnterを押します。
すると、上記画像のように選択したディスク内にあるパーティションの一覧が表示されます。
パーティション2は先ほどのディスクの管理で削除できなかったパーティションで、パーティション3はディスクの管理では確認することすらできなかったパーティションです。今回は両方とも削除します。
実はクローンSSDの作成など、パソコンの内蔵HDD/SSDとしてWindowsを入れるディスクとしてクローン作成時に利用する際に、このようなディスクの管理では削除や確認ができないパーティションが存在していると多くの場合にクローン作成失敗の一因となるようです。
クローン失敗の際の原因究明や再度のクローン作業の手間などを考えれば、このdiskpartを使って不要なパーティションを事前に削除することは大きな手間ではないと思いますので、クローンディスクを作成する際にはぜひ事前にこの作業をすることをお勧めします。

パーティションの削除
パーティション削除の手順です。まずパーティション2を削除するため「select partition 2」を入力しEnterを押します。
「パーティション 2 が選択されました」と表示されたのを確認し、「delete partition override」と入力してEnterを押します。
「diskpartは選択されたパーティションを正常に削除しました」と表示されればパーティション削除は成功です。

「このディスクには表示するパーティションがありません」と表示
引き続きパーティション3を削除するために、上記と同じ手順で「select partition 3」と「delete partition override」を入力してパーティション3の削除をおこないます。
最後に「list partition」と入力してEnterを押します。上記画像のように「このディスクには表示するパーティションがありません」と表示されれば今回のパーティション削除作業は完了です。dislpartのウィンドウを閉じて終了します。

パーティションが削除されて未割り当てに
再度ディスクの管理を開いて確認すると、ディスク2内のパーティションが全て削除されて全域が「未割り当て」となっていることが分かります。未割り当てとはフォーマット前の状態のことです。
この状態にできれば、あとはディスクの管理からフォーマットをしてデータ保存用のディスクとして使用するなり、未割り当ての状態でクローンディスク作成に使用するなり、不要なデータが入っていないきれいなディスクとして自由に取り扱うことができます。
ディスクの管理作業の際に便利なツール
今回使用したこのHDD/SSD外付けドライブケースは数百円程度から買うことができます。これがあれば今回のようなdiskpartを使った作業の際に簡単にパソコンにディスクを接続させることができますし、データ保存用の外付けポータブルドライブとしてディスクを利用することもできて便利です。
複数のHDDやSSDを簡単に入れ替えて使えるため、手元にひとつあればなにかと便利でオススメです。
以上、diskpartを使ってHDDやSSD内のパーティションを削除する方法の紹介でした。

