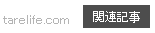【最新版】無料で使えるクローンソフト「Acronis True Image for Western Digital」の紹介
2024-03-02
パソコンに内蔵されたHDDやSSDを完全コピーしてクローンディスクを作成する際、以前はEaseUS Todo Backup Freeという無料のクローン作成ソフトを使用するのが有名な方法でした。
しかし2021年に入ったあたりから、公式サイトから無料版をダウンロードした際にクローン作成の項目が有償版専用の機能としてロックされた仕様となり、クローンディスクの作成ができなくなりました。
無料で使えなくなったことは残念ですが、EaseUS社のある中国では物価や人件費が毎年上がっていることから致し方ない面もあるかと思います。
そこで今回は、2024年現在でも無料で入手できてクローンディスクの作成ができるソフト「Acronis True Image for Western Digital」について紹介していきたいと思います。
無料ソフト「Acronis True Image for Western Digital」
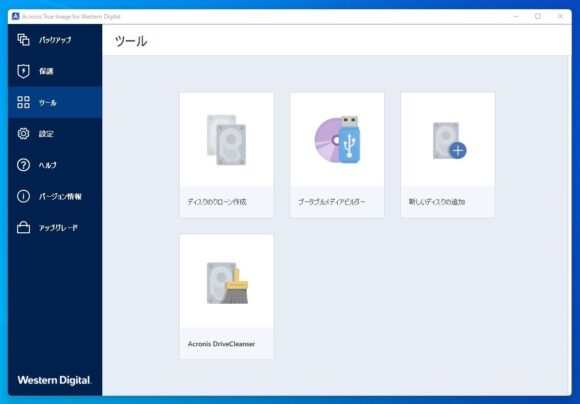
Acronis True Image for Western Digital
WindowsがインストールされているHDDやSSDはシステムデータが動いているため、Windowsが起動している状態では通常の方法でデータをコピーをすることはできません。
そのため、OSのまるごとバックアップやパソコンの性能向上のためのSSD換装作業など、パソコン内蔵ディスクのクローンを作成する際にはクローン機能を有したバックアップソフトを使用して作業をおこなうのが一般的な方法です。
冒頭で紹介したように、2021年あたりからEaseUS Todo Backup Freeでの無料クローン作成ができなくなったことで、他のいくつかの無料バックアップソフトが注目されるようになってきました。
今回紹介するAcronis True Image for Western Digitalもそのひとつで、以前までgoogle検索での「クローン作成」で上位にあったEaseUS Todo BackupやAOMEI Backupper Standardにかわり検索上位に出てくるようになりました。
このAcronis True Image for Western DigitalはWestern Digital製もしくはSanDisk製のHDDやSSDをクローン元やクローン先ディスクとして使用する場合においてのみ無料で使用することできるようになっています。
そのため、無償版でのクローン作成ができなくなったEaseUSやAOMEIのソフトにかわって徐々に利用者が増加してきたのだろうと推察しています。
そこで本記事ではこのAcronis True Image for Western Digitalの導入手順やクローンディスクの作成方法について紹介していきたいと思います。
ちなみに、先述したようにWestern Digital製およびSanDisk製のHDDやSSDを利用しない場合はこのAcronis True Image for Western Digitalは使用できませんが、下記に紹介するSABRENT製のUSB接続HDD/SSDアダプターを利用することで「Acronis True Image for Sabrent」という同様の無料ソフトを使ってメーカーの制限なく自由にクローンディスクを作成することができます。
このツールがあればパソコンにHDDやSSDを簡単に接続することができますし、Amazonなどで1000円程度と安く購入することができますので、ひとつ持っておくとなにかと便利でおススメだと思います。
Acronis True Image for Western Digitalのダウンロードとインストール方法
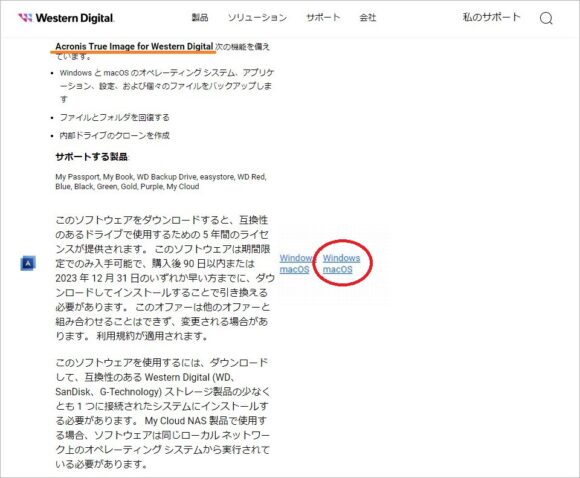
Western Digital公式サイトのサポートページ
まず、Western Digital公式サイトのサポートページからAcronis True Image for Western Digitalをダウンロードします。
上記公式サイトのリンク先ページを開いて下部までスクロールすると上記の画像にあるようなAcronis True Image for Western Digitalの紹介文が見えてくるので、上記画像のなかで赤丸で囲ってあるWindowsもしくはMacの文字をクリックするとダウンロードが開始されます。
2023年9月時点でダウンロードした際のファイル名称は「AcronisTrueImage WD_WIN.zip」(Windows版)で、ファイルサイズは7MBとなっていました。
ちなみに、このWestern Digitalのサポートページには「Acronis True Image WD Version 2020」という旧バージョンもあり、2023年9月時点ではこちらも無料でダウンロードができてクローン作成も可能な仕様となっていました。
以下のWestern Digital公式サイトのサポートページからダウンロードすることができます。
EaseUS Todo BackupやAOMEI Backupper Standardの事例もありますので、今後もクローン作成をする場合に備えてダウンロードできるうちに確保しておくとよいかと思います。
インストール手順
ダウンロードした「AcronisTrueImage WD_WIN.zip」を展開すると中に「AcronisTrueImageWD_39676.exe」(2023年9月時点の名称)というファイルがあるので、ダブルクリックしてセットアップを開始します。
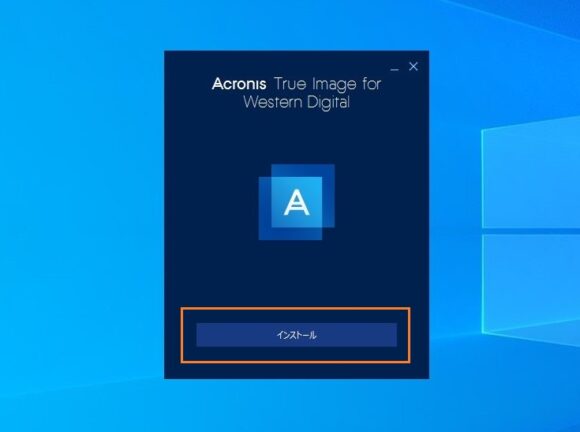
acronisインストール開始画面
Acronis True Image for Western Digitalのインストール開始画面が表示されるので「インストール」をクリックします。
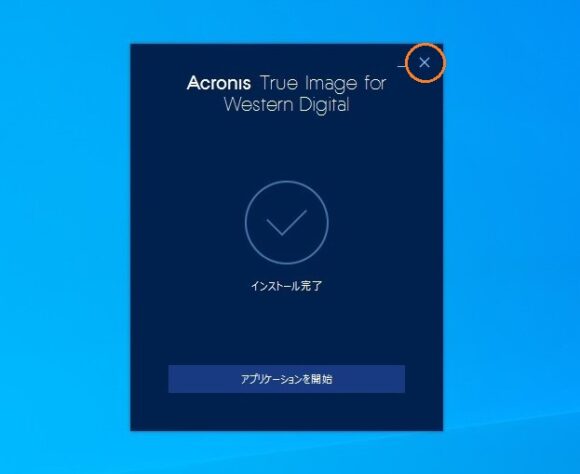
インストール完了画面
しばらく待つとインストール完了の案内画面が表示されます。「アプリケーションを開始」をクリックするとすぐにAcronis True Image for Western Digitalが起動して作業を開始することができますが、今回はクローンディスクの接続準備をするため画面右上の×マークをクリックしてインストール画面を閉じます。
これでインストール作業は完了です。続いてクローン作成作業に移ります。
クローン先ディスクをパソコンに接続する
先ほどインストールしたAcronis True Image for Western Digitalを起動させる前に、あらかじめクローンに使用するディスクをパソコンに接続します。
以下のようなUSB接続のHDD/SSD外付けドライブケースを利用すれば、USB接続で簡単にパソコンに接続することができます。
このツールは数百円程度から購入することができ、これを使用することでクローン作成作業で取り外した内蔵HDDをデータ保存用の外付けポータブルドライブとして再利用することもできます。
複数のHDDやSSDを簡単に入れ替えて使うことができるため、手元にひとつあればなにかと便利でおすすめです。
上記のような外付けドライブケースを使用してクローンに使用するディスクをパソコンに接続したら、次はいよいよAcronis True Image for Western Digitalを使ってクローンディスクの作成作業に進みます。
Acronis True Image for Western Digitalの使い方

使用許諾契約の確認画面
最初に使用許諾契約の画面が表示されるので、「同意する」欄にチェックを入れてOKボタンをクリックします。「Acronisカスタマーエクスペリエンスプログラムに参加する」のチェックは有無どちらでも良いようです。

Acronis True Image for Western Digitaのツール画面
クローン作成をおこなうには、画面左のツールから「ディスクのクローン作成」を選択します。
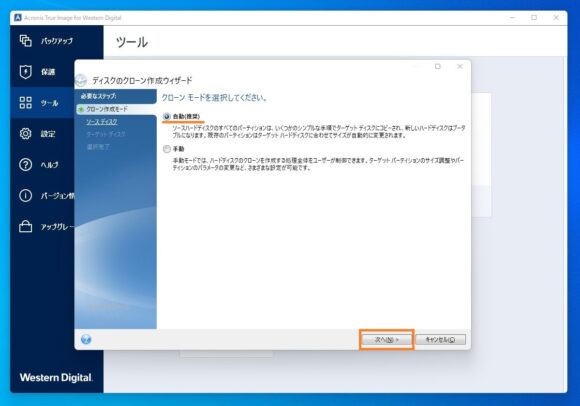
クローンモードの選択
ディスクのクローン作成を開始すると、ディスクのクローン作成ウィザード画面が開きます。
最初にクローン作成モードの選択画面が表示されるので、自動(推奨)を選択して「次へ」をクリックします。
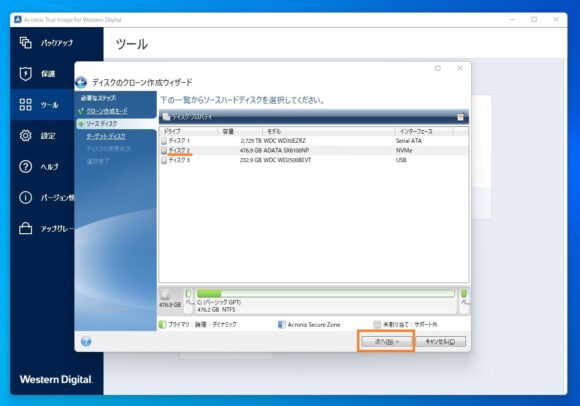
クローン元ディスクの選択
次にソースディスクの選択画面が表示されるので、クローン元のデータがあるディスクを選択します。今回はCドライブがあるディスク2がクローン元ディスクになるので、ディスク2を選択して「次へ」をクリックします。

クローン先ディスクの選択
ターゲットディスクの選択画面が表示されるので、クローン先に使用するディスクを選択します。今回はディスク3がクローン先ディスクなので、ディスク3を選択して「次へ」をクリックします。

ディスクの使用環境の選択画面
ディスクの使用状況の画面では、クローンの作成方法について選択します。同じコンピュータでのOSまるごとのバックアップやSSDへの換装作業を目的としたクローン作成の場合は、一番上の「このコンピューターのディスクを交換するには」を選択して「次へ」をクリックします。
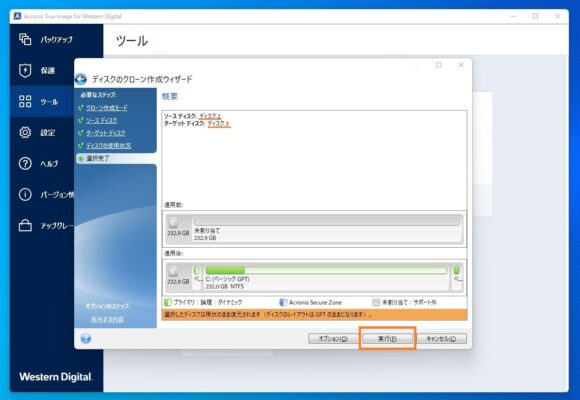
選択内容の確認画面
最後に選択完了画面でソースディスクとターゲットディスクの番号およびクローン作成後のディスクの完成予想(適用後)を確認し、問題がなければ「実行」をクリックしてクローン作成作業を開始します。

クローン作成の完了
クローン作成作業が開始されると「ディスクのクローンを作成中」という案内画面が表示されてクローン作成が進行していきます。しばらくしてクローンディスクの作成が完了すると「クローンのディスクが正常に作成されました」という案内が表示されるので、OKをクリックして画面を閉じて終了します。
ちなみに上記画面にある「クローン先のドライブを現在のハードウェアで使用するには」の1・2・3の案内は基本的なOSディスクのクローン換装作業手順を紹介しています。
ただ、今回の作業のようにUSB接続の外付けドライブケースを使用してクローン先ディスクを接続している場合は、クローン元ディスクを取り外して作成したクローンディスクに換装する作業が必要となります。
このように日本語の案内文やその内容について若干不案内な部分もありますが、基本的には画面の案内に沿って作業を進めていけば比較的簡単にクローンディスクを作成することができると思います。
以上でAcronis True Image for Western Digitalを使用したクローンディスクの作成方法の紹介は完了となります。
クローンディスクの動作確認や換装作業について
このあとのクローンディスクの確認やディスク換装作業での不具合の解決方法などについては、以前に掲載した下記のクローンディスク作成紹介の記事にて紹介していますので、ご興味がありましたら参照していただければと思います。
まとめ
今回は、これまで無料でクローン作成ができていたソフトが有償化されていくなか、Acronis True Image for Western Digitalを使用することで、Western Digital製もしくはSanDisk製のHDDやSSDを使用するという制限はあるものの無料でクローン作成ができることを紹介しました。
また、もし使用するHDDやSSDのメーカー条件が合わない場合でも、先に紹介したSABRENT製のUSB接続HDD/SSDアダプターを利用することで同じようにクローン作成をおこなうことができますし、2024年現在では500GBのSSDが4000円台から、大容量の1TBでも6000円台から購入できることから、大容量SSDに買い替えるというのもありだと思います。
今回紹介したクローン作成方法は入手も使用方法も比較的簡単なことから、これまで利用していたクローン作成方法が使えなくなったとお困りの方にも十分におすすめできるものではないかと思います。
以上、無料版Acronis True Image for Western Digitalを使用してクローンSSDを作成する方法の紹介でした。