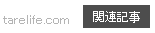EaseUS Todo Backup Freeを使ってクローンSSDを作成する方法
2024-03-09
前項ではデスクトップパソコンにSSDを接続する方法について紹介しました。
次はフリーソフト「EaseUS Todo Backup Free」を使って、WindowsがインストールされているHDDのデータをまるごとSSDにクローンする方法について紹介します。
バックアップソフト「EaseUS Todo Backup Free」

EaseUS Todo Backup Free
WindowsがインストールされているCドライブのあるHDDはシステムデータ等が動作しているため、通常の方法ではWindowsが起動している状態ですべてのデータをコピーをすることはできません。
しかし、Windowsデータを含めHDDをまるごと完全にコピーすることができるバックアップソフトを利用すればクローンSSDを作成することができます。
バックアップソフトで有名なものはいくつかありますが、今回はフリーソフトのEaseUS Todo Backup Freeを使ってクローンSSDを作成したいと思います。
※注記
以下、インストール手順と使用方法について操作画像を提示して紹介していきますが、この記事は2016年に作成したものでバージョン9.1のものをWindows7で使用した際の説明となっています。
また、2021年以降EaseUS Todo Backupのクローン機能は有償版専用の機能になったようで、無料版でのクローンディスク作成ができなくなっています。
ただ現在はその代替としてAcronis True Imageというソフトを使うことで無料でクローンディスクを作成することができます。
Acronis True Image無料版にてクローンディスクを作成する方法は以下の記事をご参照ください。
EaseUS Todo Backupのインストール方法
まず、公式サイトからEaseUS Todo Backup Free 9.1をダウンロードします。窓の杜やVectorなどからもダウンロードすることができます。
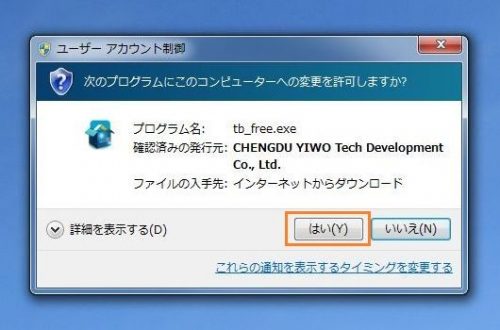
ユーザーアカウント制御の案内画面
ダウンロードした「tb_free.exe」をダブルクリックするとセットアップ画面が起動します。
Windows7の場合、最初に上記画像のようなユーザーアカウント制御の案内画面が表示されるので「はい」をクリックします。

セットアップに使用する言語の選択画面
次に「セットアップに使用する言語の選択」画面が表示されるので、日本語になっていることを確認して「OK」をクリックします。

無料版・製品版の選択
※ご注意※
この記事で使用しているバージョン9.1では無料版でも十分にクローン作成ができましたが、2022年現在無料版ではクローン作成ができなくなっています。
この度EaseUS様から有料版を20%オフで購入できるクーポンコードを配布いただきました。感謝申し上げます。
20%OFFクーポンコード:EASEUS20
上記クーポンコードは有効期限なしでどなたでもご利用できますので、有料版の購入をご検討の方はご利用いただければと思います。
有料版ではクローン機能を含めてすべての機能が利用できます。下記EaseUS公式サイトにてクーポンコードをご利用のうえ20%オフにてご購入いただけます。
今回の記事では無料版でクローン作成のできるバージョンを使っています。

使用許諾に関する表示
使用許諾に関する表示です。「同意」をクリックすると次に進みます。

インストール先の指定
インストール先を指定する画面です。通常は表示内容のままで問題ないので「次へ」をクリックします。

追加タスクの選択
追加タスクの選択画面です。今回は両方ともチェックを外しておきました。「次へ」をクリックします。

バックアップデータ保存先の選択
バックアップ作業時のデータ保存先の選択画面です。今回のクローン作業では特に関係ありませんが、データのバックアップ機能を利用する際の保存先を選択できます。通常はそのままで問題ないので「次へ」をクリックします。

セットアップ完了画面
インストールが開始されます。インストール完了後に上記画面が表示されますので「完了」をクリックします。
これでインストール作業は完了です。続いてクローン作成作業に移ります。
クローンSSDを作成する手順
先ほどインストールしたEaseUS Todo Backup Freeを起動させる前に、あらかじめクローンに使うSSDを接続しておきましょう。
デスクトップパソコンで内蔵SSDとしてパソコン内に設置して接続する場合は、パソコンの電源を入れる前に接続してください。下のほうで紹介しているUSB接続のハードディスクケース等を使ってUSB接続する場合はWindowsを起動した後で接続しても大丈夫です。
最近ではSSDが以前と比べてとても安くなっていて、500GBのSSDが4000円台から、大容量の1TBでも6000円台から買えるようになっています。
SSDをひとつしか内蔵できないノートパソコンでも大容量のSSDの導入を気軽に選択できるようになってきたのはとてもありがたいです。
EaseUS Todo Backup Freeの使い方

ライセンス認証画面
EaseUS Todo Backup Freeが起動すると上記ライセンス認証画面が表示されますが、無料版を利用しますので「後で」をクリックしてスキップします。

メイン操作画面
メイン操作画面です。右上の「クローン」をクリックしてクローン作業を開始します。
追記
バージョン10以降の場合は、メイン画面で「クローン」の横に「システムクローン」という項目がありますが、自身のWindows10とWindows7の2台のパソコンでそれぞれ試してみたところ、私の場合ではシステムクローンを使うとどちらのパソコンもSSD交換後にOSがうまく起動できず失敗してしまいました。
恐らく以下でも紹介するMBR(マスターブートレコード)がうまくクローンできなくて失敗しているのだと思いますが、同じSSDを使用して「クローン」を選択して作業した際には2台のパソコンとも成功しましたので、バージョン10以降を利用する場合も以下の「クローン」を使う手順での作業をお勧めします。

ソース(クローン元)の選択
パソコンに接続されているHDDやSSDの一覧が表示されます。通常はCドライブにWindowsのシステムデータがあります。
今回はCドライブが格納されているHDD(ハードディスク0)をSSD(ハードディスク2)にクローンします。まず、ソース(クローン元)となるハードディスク0にチェックを入れて「次へ」をクリックします。
その際、Cドライブの所にある丸いチェックボックスのほうを選択すると、MBRという重要なデータがコピーできずWindowsが起動できないクローンになってしまうので、必ずハードディスク0の横にあるチェックボックスにチェックを入れてハードディスク全体をクローンするようにします。
このMBR(マスターブートレコード)とは、Windowsを起動する際に最初に読み込まれる重要なもので、これが正常にクローンされないとWindowsが起動できなくなり、クローン作成失敗となってしまいます。

ターゲット(クローン先)の選択
ターゲット(クローン先)にするハードディスク(今回はハードディスク2)の横にあるチェックボックスチェックを入れます。
※重要
ターゲット(クローン先)のハードディスク名のカッコ内に(○○GB、基本、MBR)とソース(クローン元)ディスクと同じくMBRの表記があることを確認してください。この部分がGPTになっている場合はGPT形式でフォーマットされていることを表しており、この場合は高確率でクローンに失敗してしまいます。
GPT(GUIDパーティションテーブル)とは、簡単に言うとMBRに替わる新しい規格といえる形式なのですが、このGPTでフォーマットされたハードディスクをWindowsが入るディスクとして使う場合はUEFIシステムが必要となるなど一定の条件が必要となってきます。
今回の記事のように既存のパソコンのHDDをSSDに換装する場合には、多くの場合従来のBIOSで起動する方式のパソコンでの作業となると思いますので、上記のカッコ内にMBR表記のあるSSD(HDD)を使ってください。
もし、クローン用に使用したいものがGPTフォーマットになっている場合は、上記のようなUSB接続用HDD/SSDケースがあれば簡単にパソコンに接続することができ、Windows上で「コンピューターの管理」から「ディスクの管理」を使ってMBR形式にフォーマットし直すことができます。
安いものは数百円から買うことができますし、これがあればノートパソコンでのSSD換装で取り出した2.5インチHDDをポータブルHDDとして再利用することもできますので、ひとつ持っておくとなにかと便利でおすすめです。
クローン先のハードディスクにMBRの表記があることを確認したら、今回はSSDにクローンをするので画面左下にある「SSDに最適化」のところにチェックを入れ、「次へ」をクリックします。

クローン元とクローン先の確認
クローン元とクローン先の容量やデータサイズが表示されます。選択したHDDやSSDと相違がなければ「実行」をクリックします。

確認画面
「ターゲットディスクのデータが消去されますが、本当に続けますか?」と確認画面が表示されるので、OKをクリックしてクローン作成を実行します。

クローン作成中の経過案内
クローン作成中の経過時間や残り時間、作業内容が表示されますので完了までしばらく待ちます。今回の作業(クローン元HDDにあるデータサイズ約30GB)で約25分ほどかかりました。
クローンの際の注意点として、「MBRのクローンを開始します」「MBRのクローンが完了しました」という項目が表示されていることを確認してください。
ごく稀にですが、Cドライブが入っているHDD内にMBRがない場合(例えば、Windowsをインストールした際にHDDが2つ以上接続されている場合には、Windowsのインストール先と別のHDDにMBRが作成されることがある)もありますので、MBRのクローンが完了していることをしっかりと確認しておいてください。
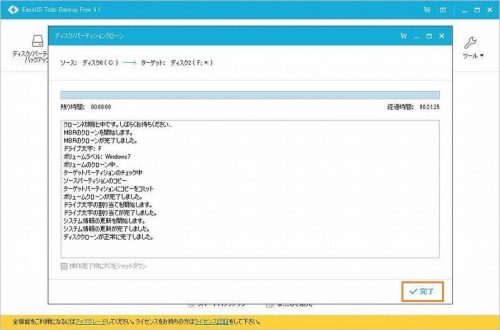
クローン作成の完了
クローン作業が完了すると「ディスククローンが完了しました」と表示され、右下のボタンがキャンセルから完了に変わりますので、完了をクリックして作業を終了します。
以上でクローンSSDの作成作業は完了です。次はいよいよSSDの取付け作業に進みます。
作成したクローンSSDに換装する
クローンSSDの取付け作業をする前に、事故防止や静電気の帯電による故障等を防ぐためにパソコンから電源コードを抜いておきます。

HDDとSSDの交換作業
デスクトップパソコンの場合、電源用コードとデータ用コードのSATAコードがHDDに接続されているので、これをはずしてHDDをSSDと入れ替えます。
SSDを元のHDDがあった場所などに設置しますが、デスクトップパソコンのHDDはほとんどの場合3.5インチサイズ(幅約10cm)なのに対し、SSDは2.5インチサイズ(幅約7cm)のため、固定する場合には上記画像のような取り付けブラケットが必要となります。
ただ、SSDはHDDと違い駆動部品がないため、パソコン本体をほとんど移動させない場合はSSDをパソコン内の安定した場所に置いておくだけでも特に問題はありません(ただし、パソコンを移動させる時などにはSSDが動いて他のパーツとぶつからないように配慮する必要があります)。
最近のSSDにはブラケットがついていないことが多いようですが、万一の場合を考えるとブラケットを使って固定しておくほうがよいでしょう。
クローンSSDが問題なく動くか確認する
SSDに換装し終えたらパソコンの電源を入れて問題なく動くかどうか確認します。
無事に起動すれば作業は完了となりますが、WindowsがインストールされていたHDDを交換した場合、交換したクローンSSDに問題がなくてもうまくWindowsが起動しない場合があります。
この現象は交換したSSDがWindowsを起動するためのブートデバイスとして認識されていない場合などに起きます。
このような場合、多くはパソコン起動時に黒い画面に英語で書かれた文字が表示されたまま動かない、もしくは黒い画面にカーソルだけが表示されたまま動かない状態となります。
BIOSで起動デバイスを設定する方法
この問題は、BIOSで起動デバイスをSSDに設定することで解決できます。
BIOSの表示方法はメーカーや機種によって異なりますが、多くの場合は電源を入れてすぐに出るメーカーロゴ画面の表示時にF2キーやDeleteキーを押すことでBIOSを表示させることができます。

BIOS画面
BIOSが起動したら、ブートデバイス設定項目を表示させます。BIOSの各項目内容は機種によって異なります。
私のパソコンの場合は「Advanced Setup」の中にブートデバイス設定項目がありました。

ブートデバイス設定の確認
上記画像にあるように、ブートデバイス設定項目の「1st Boot Device」が(Hard Drive)となっています。これは、ブートデバイスとして認識するためのハードドライブが何も選択されていないことを意味しています。
キーボードの↓矢印を押して「1st Boot Device」項目を選択し、Enterを押します。

ハードディスクデバイスの選択
ハードディスクデバイス選択画面が表示されるので、1st Device項目のところで取り付けたSSDの名前を選択してEnterを押します。

ハードディスクデバイス登録の確認
1st Device項目にSSDの名前が登録されたのを確認したら、ESCキーを一度だけ押して「Advanced Setup」画面に戻ります。

ブートデバイス登録の完了
上記画像のように「1st Boot Device」項目にSSDの名前が表示されていれば変更は完了です。最後にF10キーを押すことで、今回の変更を保存してBIOSが終了させることができます。
その際に「SAVE to CMOS and EXIT(Y/N)?(設定変更を保存してBIOSを終了しますか?)」のような確認画面が表示される場合がありますので、Yキーを押して実行します。
BIOSが閉じた後、すぐに通常通りにWindowsの起動がはじまります。ブートデバイス設定がうまくできていれば、SSDからWindowsが起動します。
もし再度画面が黒いままだった場合は、もう一度BIOSを起動させて1st Device項目のところにSSDの名前が表示されているか確認してみてください。
無事にWindowsが起動したら、ブラウザやメールなどこれまでと変わらずパソコンが使えることを確認して、問題がなければSSD換装作業が完了となります。
HDDからSSDに交換して得られた効果
HDDをSSDに換装したことで、パソコンの起動やシャットダウン、ブラウザやWord・Excelの起動など全ての動作が速くなりました。
例えば、SSDに交換前はパソコンの起動に50秒~1分弱かかっていたのがSSD交換後には30秒弱と半分の時間ですむようになり、シャットダウンも交換前に25秒前後かかっていたものが10秒ちょっとでシャットダウンできるようになりました。

データ転送速度(左:SSD 右:HDD)
CrystalDiskMarkというHDDやSSDなどのデータ転送速度を計測するフリーソフトで確認したところ、読み込み・書き込み共にすべての面で速くなっている(数字が増加するほど動作が速い)ことがわかります。

パソコン側の規格がSATA2(転送速度がSATA3の半分)
ただし、今回使用したSSDはSATA3対応でシーケンシャルアクセスの読み込み速度が500MB/s以上の性能のモデルなのですが、パソコン側が上記画像のようにSATA2規格で最大300MB/s(3Gbps)までの対応なので、先に紹介したデータ転送速度の結果のように268MB/sと半分程の数値となりました。
それでもHDDのデータ転送速度と比べてSSDはシーケンシャルリードで約3倍、ランダムリードでは40倍前後速度が上がっており、十分な速度アップを体感することができました。
今回のSSD換装にかかった費用は5000円弱なので、この金額でこの結果を得られたSSD換装はコストパフォーマンスがかなり良い作業だと言えるでしょう。
また、今回作業をしたパソコンは7年前の古いパソコンですが、それがたった5000円で最新パソコン並みに起動やシャットダウンにかかる時間を短縮して動作を快速にできたことは大きな成果です。
追記
第7世代core i5搭載のノートパソコン「DELL Inspiron 15」のSSD換装の作業手順とその効果を紹介した記事を掲載しました。最新CPUを搭載したSATA3接続ができるパソコンでのSSD換装の効果についてはこちらの記事をご参照ください。
Androidパソコンにして利用するという選択も
Windows7のサポート期限が2020年1月で終了したことから、Windows7パソコンをWindows10にアップグレードして使用している方も多いと思います。
このSSD換装をすることで、パソコンを買い替えることなく比較的低予算で起動やシャットダウンにかかる時間を短縮させることができるため、古いパソコンを継続して使っている人にもおススメできる作業だと思います。
ただしこのSSD換装はCPUなどパソコンの基本性能をアップさせるものではなく、パソコン内のデータの読み書き速度をアップさせるものです。
そのため、パソコンの起動やシャットダウンなどの時間短縮には効果大ですが、例えばインターネットサイトを開くときにCPU稼働率が100%状態となる場合やYoutube動画がカクカクするなど、CPU性能が低い場合に起きる問題は改善しない場合が多いです。
このような場合には、OSをWindowsよりも動作が軽いAndroid OSに入れ替えてAndroidパソコンとして利用するという方法もあります。
スマホやタブレットと同じブラウザやメール、ゲームなどのAndroidアプリが自由に使えるので、動きが遅くなったWindowsを我慢して使い続けるよりも快適にパソコンを活用することができます。
Windowsパソコンに無料でAndroid OSを入れて再活用する方法については以下の記事で紹介しています。
ビジネス利用なら新しいパソコンへの買い替えも視野に
上で紹介しているAndroidパソコンでもWordやExcelなどのOfficeソフトを利用することができますが、ビジネス利用が中心の場合にはやはりWindowsパソコンを利用するほうが仕事が捗る場合が多いと思います。
最近ではSSDや最新CPUが標準装備されている高性能なノートパソコンでも5~6万円台から購入できるようになってきていますので、手持ちのパソコンをサブ機として継続利用しつつ、メインパソコンを新機種に買い替えてみるというのもありかと思います。
上記画像のノートパソコンは CPUがCore i5で物理メモリが8GB、256GBのSSDを搭載しており、動作が早くストレスなく使えるのでおすすめです。
以上、クローンSSD換装を使って数年前のパソコンを快適に使えるようにする方法の紹介でした。